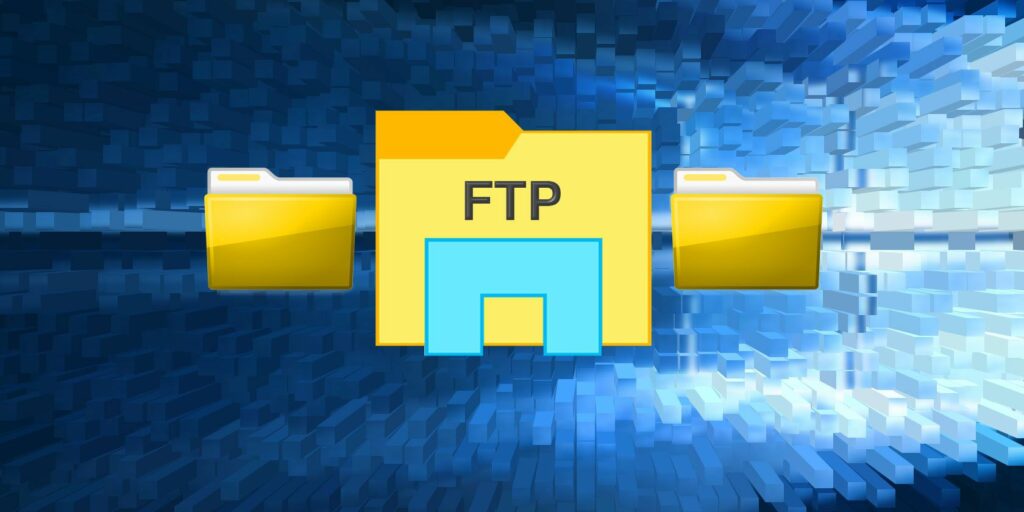Comment transformer l’Explorateur de fichiers Windows en un client FTP
FTP peut être utilisé pour beaucoup de choses.
Si vous avez un hébergement Web, FTP est le principal moyen de transférer des fichiers vers un serveur Web. (Cela est vrai que vous disposiez d’un hébergement gratuit, d’un hébergement bon marché ou même d’un hébergement VPS.) Vous pouvez également utiliser FTP pour transférer des fichiers entre ordinateurs, d’ordinateurs vers des appareils mobiles, et vice versa.
Une option consiste à installer une application tierce appelée client FTP, ce qui est bien. Cependant, si vous utilisez FTP tous les jours, une meilleure option consiste à utiliser l’explorateur de fichiers à la place. Voici comment configurer l’Explorateur de fichiers pour faciliter les transferts FTP.
Configuration de FTP dans l’explorateur de fichiers
L’ajout d’un serveur FTP à l’Explorateur de fichiers (anciennement l’Explorateur Windows) est en fait une fonctionnalité du système d’exploitation depuis l’époque de Windows XP. C’était un peu maladroit à l’époque, mais il s’est amélioré avec le temps et constitue désormais un choix solide pour les clients FTP dédiés.
Après avoir ajouté un serveur FTP à l’Explorateur de fichiers, vous pouvez accéder au serveur comme vous le feriez pour n’importe quel autre dossier ou lecteur de votre système. Le transfert de fichiers est aussi simple que glisser-déposer ou copier/coller.
Étape 1 : Ajouter un emplacement réseau
Ouvrez l’Explorateur de fichiers (raccourci clavier Touche Windows + E) et accédez à cet ordinateur dans la barre latérale.À côté de Fichier dans le menu supérieur, cliquez sur ordinateur Ouvrez le menu du ruban et cliquez sur Ajouter un emplacement réseau.
Faire une vidéo du jour
Étape 2 : Naviguer dans l’assistant
Sur l’écran d’accueil de l’assistant, cliquez sur SuivantLorsque vous êtes invité à indiquer où créer l’emplacement réseau, sélectionnez Choisissez un emplacement réseau personnalisépuis clique Suivant.
Étape 3 : Entrez l’adresse du serveur FTP
Lorsque vous y êtes invité, saisissez l’adresse IP ou le nom de domaine du serveur FTP. Si vous transférez des fichiers pour votre hébergement Web, vous devriez avoir reçu une adresse FTP dans le cadre de l’e-mail de bienvenue envoyé par votre hébergement Web. Si vous vous connectez à un autre appareil sur votre réseau local, vous pouvez utiliser une adresse IP interne privée.
assurez-vous d’inclure ftp:// Au début, indiquez à Windows que vous souhaitez utiliser le protocole FTP.
Si le serveur FTP utilise un numéro de port non traditionnel (le port par défaut pour FTP est 21), assurez-vous de passer deux-points supplémentaires (:) et le numéro de port.
Étape 4 : Entrez votre nom d’utilisateur (facultatif)
Certains serveurs FTP (tels que File Dump ou Software Distributor) permettent un accès public où vous n’avez pas besoin d’un nom d’utilisateur ou d’un mot de passe et pouvez vous connecter de manière anonyme. Pour un serveur FTP privé, tel qu’un hébergeur, vous feriez cela.
basculer Connexion anonyme Dans la case appropriée, si nécessaire, entrez votre nom d’utilisateur FTP. Pour l’hébergement Web, cela devrait également figurer dans votre e-mail de bienvenue. Sinon, vous pouvez créer un compte FTP via le panneau de contrôle de votre hébergeur.
Étape 5 : Nommez le serveur FTP
Donnez un surnom au serveur afin de ne pas avoir à vous soucier des adresses IP et de risquer la confusion. C’est le nom qui apparaîtra dans l’explorateur de fichiers.Lorsque vous avez terminé, cliquez sur Suivant et puis Finir.
Étape 6 : Connectez-vous au serveur FTP
De retour dans l’Explorateur de fichiers, accédez à cet ordinateur Encore une fois, regardez la section « Emplacements réseau ». Vous devriez voir le serveur FTP avec le surnom que vous avez fourni. Double-cliquez dessus pour vous connecter.
Entrez votre mot de passe et vérifiez sauvegarder le mot de passe Si vous ne voulez pas le saisir à chaque fois, cliquez sur Connexion. Succès!
Vous pouvez également parcourir les serveurs FTP dans la barre latérale de l’explorateur de fichiers.expansion cet ordinateur Cliquez sur la flèche à côté et vous devriez voir le serveur FTP nouvellement ajouté, que vous pouvez également développer en cliquant sur sa flèche. C’est un moyen pratique de transférer des fichiers sans ouvrir deux explorateurs de fichiers.
Les serveurs FTP peuvent également être ajoutés à Quick Access comme n’importe quel autre dossier. Découvrez pourquoi l’accès rapide est utile et comment personnaliser l’accès rapide.
Étape 7 : Supprimer le serveur FTP (facultatif)
Si vous n’avez plus besoin du serveur FTP, vous pouvez le faire en cliquant dessus avec le bouton droit de la souris et en sélectionnant effacer.
Autres moyens de transférer des fichiers
Bien que FTP soit l’une des méthodes les plus pratiques (une fois que tout est configuré), il est loin d’être si seulement Méthode de transfert de fichiers.
ordinateur à ordinateur — Il existe plusieurs façons de transférer des fichiers entre ordinateurs : en utilisant un lecteur externe, en partageant sur un réseau local, en utilisant un câble de transfert, en connectant directement le lecteur ou en synchronisant à l’aide du stockage en nuage.
ordinateur vers téléphone portable — Dépend du type d’ordinateur et d’appareil mobile que vous possédez : utilisez un câble USB, utilisez Bluetooth, utilisez WiFi Direct, transférez une carte SD ou synchronisez à l’aide d’une application comme AirDroid ou PushBullet.
entre les comptes d’utilisateurs Windows — Si vous souhaitez transférer d’un compte à un autre sur le même ordinateur, vous pouvez utiliser la fonctionnalité de groupe résidentiel ou de groupe de travail du système d’exploitation, ou vous pouvez utiliser le stockage en nuage comme support de synchronisation.
Pourquoi utilisez-vous FTP ? Allez-vous continuer à utiliser l’explorateur de fichiers ou préférez-vous une application tierce ? Partagez avec nous dans les commentaires ci-dessous!
A propos de l’auteur