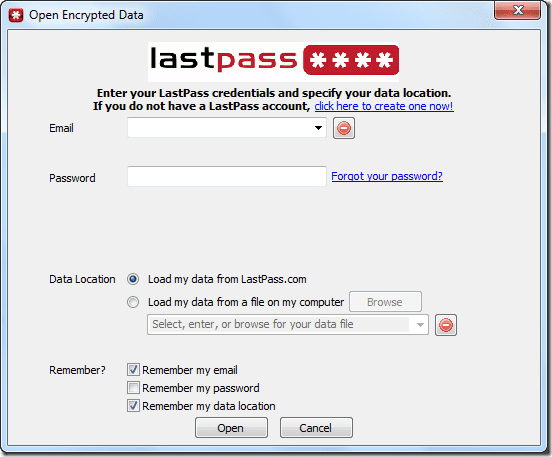Comment transférer les mots de passe de LastPass vers KeePass de la bonne manière
Le problème avec l’utilisation d’un gestionnaire de mots de passe (LastPass dans mon cas) est que passer à un nouveau produit pour voir comment cela fonctionne signifie transférer vos mots de passe et noms d’utilisateur de votre outil actuel vers le nouveau produit. Parfois, si les données sont volumineuses, cette tâche peut sembler un peu intimidante. Pas si vous êtes un lecteur de technologie pédagogique, cependant.
Lorsque je regarde KeePass, je cherche un moyen d’exporter toutes les données De LastPass à KeePass Pour que je puisse l’essayer pendant quelques jours. En fait, j’ai réussi à le faire. Voyons donc comment transférer correctement les détails du mot de passe de LastPass vers KeePass.
Étapes pour transférer des données de LastPass vers KeePass
étape 1: Téléchargez et exécutez LastPass Pocket, la version portable du gestionnaire de mots de passe LastPass pour Windows. Connectez-vous à votre compte LastPass à l’aide de LastPass Pocket. Assurez-vous simplement que vous êtes connecté à Internet.
Étape 2: Une fois que LastPass a synchronisé toutes les données protégées du serveur, cliquez sur Fichier -> Exporter.
Étape 3: Choisir les options d’exportation des données Format CSV en texte brut. Fournissez à nouveau votre mot de passe LastPass, choisissez où vous souhaitez enregistrer le fichier CSV, puis cliquez sur sortie bouton.
Étape 4: Après avoir exporté le fichier, fermez LastPass Pocket et ouvrez le fichier CSV dans Excel (ou tout autre éditeur CSV de votre choix). Supprimez la colonne favorite de la gauche (la dernière colonne). Enfin, enregistrez et fermez le fichier.
Étape 5 : Ouvrez maintenant KeePass et créez un nouveau fichier de base de données. Nous avons expliqué comment créer et configurer une nouvelle base de données lors de l’affichage de KeePass. Une fois terminé, cliquez sur Fichier et sélectionnez Importer. Si vous souhaitez importer des données dans une base de données existante, vous pouvez également le faire.
Étape 6 : Dans la fenêtre Importer fichier/données, sélectionnez Importateur CSV universel Sous l’onglet Général et chargez le fichier CSV que nous avons créé avec LastPass.
Étape 7 : KeePass va maintenant charger le fichier CSV et ouvrir l’assistant CSV Importer. Dans l’assistant, ouvrez l’onglet Structure. Ici, vous devez spécifier la mise en page du fichier CSV à importer.
le champ doit être Dans cet ordre exact : URL, nom d’utilisateur, mot de passe, (ignoré), titre et groupe. Si vous ne voyez pas de champ, ou si vous voyez un champ supplémentaire, utilisez la section de configuration à côté pour ajouter ou supprimer des colonnes.
Remarques: Il est important d’avoir les champs dans le bon ordre
Étape 8 : Enfin, prévisualisez les données et cliquez sur le bouton Terminer.
en conclusion
Voilà, vos données seront importées avec succès de LastPass vers KeePass avec tous les groupes intacts. N’oubliez pas de supprimer le fichier CSV utilisé pour importer les données de LastPass vers KeePass. Pour plus de certitude, utilisez un algorithme sécurisé pour supprimer les fichiers.
Une fois que vous avez toutes vos données LastPass dans KeePass, essayez-le. N’oubliez pas de partager lequel des deux vous utiliserez à long terme.