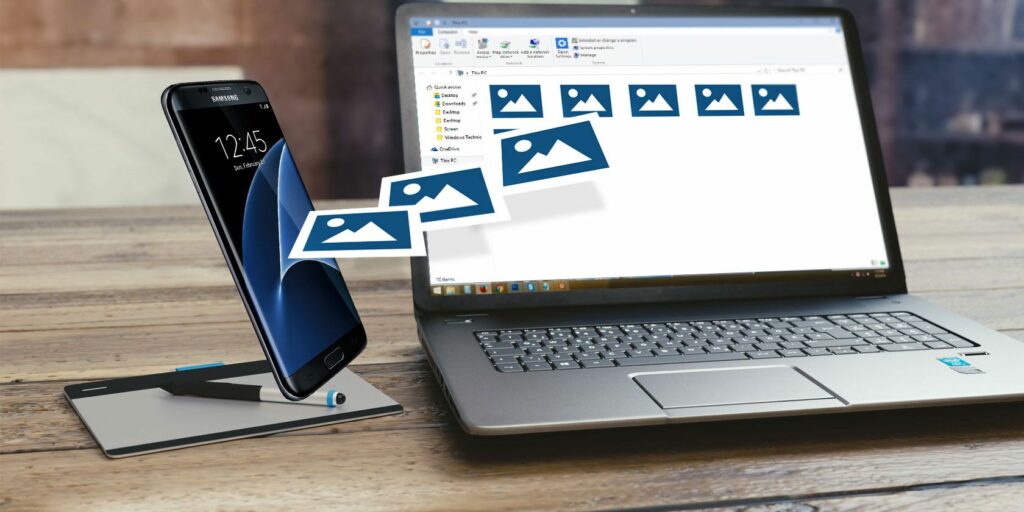Comment transférer des photos d’un téléphone Samsung vers un PC
Vous avez donc un appareil mobile Samsung – peut-être un Galaxy S (smartphone), Galaxy Tab (tablette) ou Galaxy Note (phablet) – et vous venez de partir en vacances, d’aller à un concert ou d’organiser une fête d’anniversaire. Vous avez maintenant un tas de photos sur votre appareil et vous souhaitez les mettre sur votre PC.
Quel est le meilleur moyen?
Il s’avère que vous pouvez utiliser une variété de méthodes. Ils transfèrent tous les deux toutes sortes de fichiers, pas seulement des photos, afin que vous puissiez choisir celui qui vous convient le mieux. Voici comment transférer des photos d’un téléphone Samsung vers un ordinateur.
1. Transfert d’un appareil Samsung à un ordinateur à l’aide d’un câble USB
Nous mettons cette méthode en premier car c’est la plus simple et la plus susceptible de fonctionner sur presque tous les appareils Samsung. Après tout, tous les appareils mobiles utilisent l’USB pour se recharger, et chaque PC Windows moderne dispose d’au moins un port USB à votre disposition.
Transférer des photos d’un appareil Samsung vers un PC à l’aide d’un câble USB :
- Connectez votre appareil au PC avec un câble USB.
- La première fois que vous effectuez cette opération, les pilotes de périphérique se téléchargent et s’installent automatiquement sur votre PC. Si votre système vous demande de l’autoriser, accordez-le.
- Sur les appareils Samsung, lorsqu’on vous le demande Autoriser l’accès aux données de l’appareilpermettez-ceci.
- Ouvrez l’Explorateur de fichiers sur votre ordinateur pour cet ordinateur Ci-dessous, vous verrez les appareils Samsung Périphériques et lecteursVous pouvez maintenant utiliser l’explorateur de fichiers pour accéder au contenu des fichiers de votre appareil, y compris toutes ses photos.Des photos sont disponibles sur DCIM Dossiers sur la plupart des appareils.
Faire une vidéo du jour
2. Utilisez une carte SD externe pour transférer des fichiers sur votre ordinateur
Si votre appareil Samsung dispose d’un emplacement pour carte microSD, vous préférerez peut-être cette méthode au lieu d’utiliser un câble USB. Alors que certains ordinateurs portables ont des lecteurs de cartes SD ou microSD intégrés, la plupart des ordinateurs n’en ont pas. Heureusement, vous pouvez acheter un adaptateur comme le lecteur de carte SD 2-en-1 Anker, qui se connecte via USB.
Insérez une carte externe dans votre appareil et utilisez l’application de navigateur de fichiers Android pour transférer toutes vos photos sur la carte.Sortez la carte, branchez-la dans l’adaptateur et vous la verrez sur le PC comme un périphérique externe cet ordinateurVous pouvez ensuite copier des photos à partir de celui-ci en utilisant les instructions USB ci-dessus.
3. Transférer des fichiers depuis un appareil Samsung via Bluetooth
Votre appareil Samsung prend probablement en charge Bluetooth, mais cette méthode nécessite également un PC compatible Bluetooth. La plupart des ordinateurs portables répondent aux exigences, mais certains ordinateurs de bureau ne le font pas. Comme pour la compatibilité des cartes SD, vous pouvez ajouter cette fonctionnalité à votre PC à moindre coût en achetant un adaptateur USB Bluetooth.
Si vous transférez beaucoup de fichiers, évitez les câbles.
Sur les appareils Samsung, tirez deux fois vers le bas depuis le haut de l’écran pour ouvrir le panneau Paramètres rapides, puis appuyez sur Bluetooth Activez-le si vous ne l’avez pas déjà fait. Lorsque la boîte de dialogue Bluetooth apparaît, appuyez sur votre appareil pour le rendre visible. Cela permettra à votre PC de le trouver et de s’y connecter.
Sous Windows 10, connectez-vous à l’appareil en procédant comme suit :
- va Paramètres > Appareils > Bluetooth et autres appareils et activer Bluetooth Si ce n’est déjà fait.
- Dans la liste des appareils Bluetooth visibles, sélectionnez votre appareil et cliquez sur une paire. Si vous ne le voyez pas, cliquez sur Ajouter Bluetooth ou d’autres appareils Au sommet.
- Le mot de passe numérique apparaîtra sur les deux.S’ils correspondent, cliquez sur Oui Sous Windows 10 et cliquez sur d’accord sur votre appareil Samsung.
- Après l’appairage, cliquez sur Envoyer ou recevoir des fichiers via BluetoothPuis Recevoir des fichiers.
- Sur un appareil Samsung, utilisez l’application Mes fichiers pour sélectionner toutes les photos que vous souhaitez télécharger. partager ils et choisissent Bluetooth Comme méthode, puis sélectionnez votre PC comme destination.
- Lorsque la demande de transfert de fichier s’affiche sur le PC, cliquez sur finir.
Si vous rencontrez des difficultés, consultez notre guide complet pour connecter votre appareil mobile et votre PC via Bluetooth.
4. Transférer des fichiers à l’aide de Cloud Storage Sync
Le stockage en nuage est sans doute le moyen le plus simple de déplacer des fichiers entre appareils, mais il présente un gros inconvénient : un espace de stockage limité. Peu importe si vous avez juste besoin de prendre quelques photos. Cependant, le transfert de grands albums photo peut être problématique car les photos de haute qualité peuvent prendre beaucoup de place.
Tout d’abord, créez un compte avec un service de stockage cloud gratuit. Google Drive est probablement votre meilleur pari, car il offre un énorme espace de 15 Go pour les utilisateurs gratuits. Ensuite, vous devez installer l’application Google Drive sur votre appareil Samsung et votre PC.
Sur votre appareil Samsung :
- Ouvrez l’application Galerie.
- Sélectionnez toutes les images que vous souhaitez transférer et cliquez sur partager et sélectionnez Enregistrer dans Drive.
- Sélectionnez le bon compte Google Drive (si vous êtes connecté à plusieurs comptes), sélectionnez le dossier dans lequel les enregistrer, puis cliquez sur enregistrer.
- Attendez qu’il se synchronise.
- Sur votre PC, accédez à votre dossier Google Drive, recherchez où vous avez enregistré vos images et déplacez-les vers tout autre emplacement de votre choix sur votre système.
Télécharger: Google Drive pour Android | Windows (gratuit, abonnement disponible)
Stockage en nuage Samsung
Samsung propose une solution de stockage cloud intégrée qui fonctionne de la même manière que Google Drive. Si vous avez récemment acheté un nouvel appareil Samsung, il y a de fortes chances que vous ayez un abonnement Samsung Cloud Drive de base.
Le niveau gratuit Samsung Cloud Drive offre 15 Go de stockage en nuage, que vous pouvez utiliser pour synchroniser des photos et d’autres fichiers sur votre ordinateur. Si cela ne suffit pas, vous pouvez passer à 50 Go pour 1 $ par mois ou 200 Go pour 3 $ par mois.
Si votre appareil apparaît sur la liste de compatibilité Samsung Cloud, Samsung Cloud Drive est préinstallé sur votre appareil (en supposant que vous n’avez pas effacé l’installation par défaut et que vous ne l’avez pas remplacée par une ROM personnalisée). Voici comment vous pouvez l’utiliser :
- Sur votre appareil Samsung, accédez à la photo que vous souhaitez envoyer à votre ordinateur.selon partager icône.
- Dans la liste des applications, sélectionnez Disque cloud Samsung.
- Si vous le souhaitez, créez un dossier spécifique pour vos fichiers ou photos, puis sélectionnez Achevée.
- Si vous n’avez jamais utilisé Samsung Cloud Drive auparavant, vous devez créer un compte à ce stade.
- Maintenant, sur votre ordinateur, accédez à la page de connexion Samsung Cloud. Entrez vos informations d’identification Samsung Cloud Drive et vous trouverez vos fichiers qui vous attendent.
5. Transfert de fichiers sans fil avec Samsung Flow
Samsung Flow, anciennement connu sous le nom de Samsung SideSync, utilise une connexion Wi-Fi locale pour connecter votre smartphone Samsung à votre PC. Une fois la connexion établie, vous pouvez transférer sans fil des photos (et d’autres fichiers) de votre appareil Samsung vers votre PC.
Mieux encore, vous pouvez utiliser votre ordinateur pour contrôler votre appareil Samsung. Samsung Flow crée la duplication d’écran des appareils Samsung sur votre ordinateur. Vous pouvez ensuite ouvrir des applications sur votre appareil, parcourir des photos, accéder à vos messages et faire tout ce que vous faites sur votre téléphone.
Comment transférer des photos et des fichiers avec Samsung Flow
Samsung Flow est facile à utiliser et fonctionne avec une large gamme d’appareils Samsung. Voici comment vous le configureriez :
- Sur votre appareil Samsung, accédez à Google Play et téléchargez l’application Android Samsung Flow.
- Sur votre ordinateur, accédez au Microsoft Store et téléchargez l’application Samsung Flow Windows 10.
- Assurez-vous que votre ordinateur et votre appareil Samsung sont connectés au même réseau via Ethernet ou Wi-Fi.
- Ouvrez Samsung Flow sur votre appareil Samsung.Ouvrez ensuite Samsung Flow sur votre ordinateur et appuyez sur Démarrer.
- Sélectionnez votre appareil Samsung dans l’application Samsung Flow sur votre ordinateur. Confirmez la connexion par mot de passe sur votre appareil Samsung et à nouveau sur votre ordinateur. Une fois confirmé, Samsung Flow est connecté.
Une fois la connexion établie, vous pouvez commencer à utiliser votre appareil Samsung depuis votre ordinateur. Voici comment transférer des photos d’un téléphone Samsung vers un ordinateur à l’aide de Samsung Flow :
- Dans l’application Samsung Flow, sélectionnez l’icône du menu à trois points dans le coin supérieur droit, puis sélectionnez d’installation.
- spécifier Dossier de téléchargement utiliser Changement. Vous devez le faire ou le transfert de fichier ne se terminera pas.
- Une fois terminé, appuyez sur arrière La flèche revient à l’écran d’accueil.
- Maintenant, choisissez ajouter icône dans le coin inférieur gauche.
- choisir imagepuis accédez à l’image que vous souhaitez envoyer.
Bien que simple, cette méthode n’envoie qu’une seule image à la fois, ce qui n’est pas très efficace. Si vous souhaitez envoyer simultanément plusieurs photos depuis votre appareil Samsung vers votre ordinateur, essayez ce qui suit :
- Dans l’application Samsung Flow, sélectionnez ajouter icône dans le coin inférieur gauche.
- choisir mes fichiers > imagespuis cochez chaque photo que vous souhaitez envoyer vers votre ordinateur.
6. Transférez des fichiers à partir d’appareils Samsung à l’aide de FTP via Wi-Fi
FTP (File Transfer Protocol) est un moyen simple de transférer des fichiers entre un serveur (dans ce cas, votre appareil Samsung) et un client (PC cible) via Internet. Pour ce faire, vous devrez installer une application qui transforme votre appareil en serveur et un logiciel FTP qui permet à votre PC de se connecter pendant que l’application serveur de l’appareil est en cours d’exécution.
Sur votre téléphone, vous pouvez utiliser une application gratuite appelée WiFi FTP Server. Il est facile à utiliser mais contient des publicités non intrusives.Après l’installation, cliquez simplement sur Démarrer bouton pour activer le mode serveur.
Sous Windows, nous recommandons ces clients FTP gratuits si vous avez de l’expérience avec FTP. Si ce n’est pas le cas, nous vous recommandons d’utiliser uniquement la fonctionnalité FTP de l’explorateur de fichiers.
Maintenant que votre appareil mobile et votre PC sont configurés, vous pouvez transférer des photos en :
- Ouvrez le serveur WiFi FTP sur votre téléphone et appuyez sur DémarrerSi on lui demande d’autoriser la permission.
- Remarquer URL du serveur, Identifiant d’utilisateuret le mot de passecar vous en avez besoin comme détails de connexion dans le client FTP sur le PC.
- Une fois connecté, vous pourrez parcourir l’intégralité du contenu de votre appareil Samsung via un client FTP.aller vers DCIM dossier pour trouver les photos de l’appareil photo.
- Téléchargez ces photos sur votre PC à l’aide d’un client FTP.
Télécharger: Serveur FTP WiFi pour Android (Gratuit)
Le transfert de photos à partir d’appareils Samsung est facile
Nous avons couvert quelques façons de déplacer des photos de votre appareil Samsung vers votre PC. Selon la fréquence à laquelle vous devez le faire et le nombre de photos que vous souhaitez transférer, l’un de ces programmes vous conviendra le mieux.
Pour en savoir plus sur ce que vous pouvez faire avec votre appareil, découvrez ces façons intéressantes de personnaliser votre téléphone Samsung.
Nous espérons que vous apprécierez les projets que nous recommandons et dont nous discutons ! MUO a des partenariats affiliés et sponsorisés, nous obtenons donc …