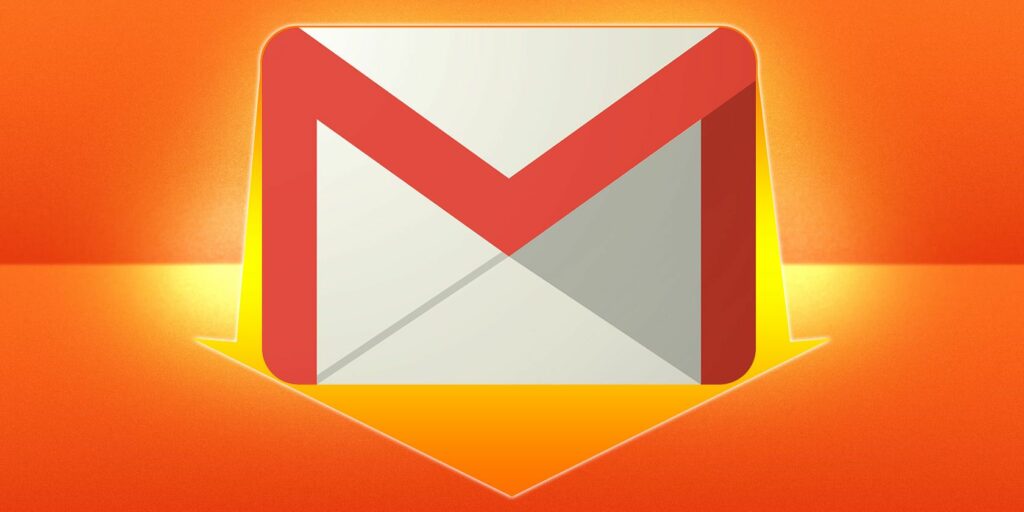Comment télécharger vos données Gmail MBOX et quoi en faire
Télécharger une copie de vos données Gmail est facile avec Google Takeout. Cependant, Google vous a fourni un fichier MBOX, que pouvez-vous en faire ? En fait, vous pouvez faire beaucoup. C’est idéal pour conserver des sauvegardes hors ligne ou déplacer tous vos e-mails vers un nouveau service de messagerie ou un compte Gmail.
Nous vous montrerons comment utiliser Google Takeout, comment créer des sauvegardes hors ligne avec Thunderbird et comment déplacer vos données Gmail vers un nouveau service de messagerie.
Étape 1 : Téléchargez vos données Gmail à l’aide de Google Takeout
Tout d’abord, vous devez télécharger les données Gmail exportées depuis Google Takeout.
Toutes vos données de service Google seront sélectionnées par défaut, cela inclut donc des éléments tels que Chrome et Drive.Si vous souhaitez simplement utiliser Gmail, cliquez sur tout déselectionner en haut de la liste, puis faites défiler jusqu’à poster et cochez la case.
L’exportation comporte deux fichiers. L’un est un fichier JSON qui fournit des paramètres utilisateur. Une autre clé de ce processus est le fichier MBOX qui contient vos e-mails. Vous ne pouvez pas modifier ces formats de fichiers dans Google Takeout.
Par défaut, tous les messages Gmail de tous vos dossiers seront inclus. Si vous voulez ajuster ceci :
- Cliquez sur Inclure toutes les données de messagerie.
- supprimer la coche Inclure tous les messages dans le message.
- Sélectionnez le dossier souhaité.
- Cliquez sur D’ACCORD.
Faire une vidéo du jour
faites défiler vers le bas et cliquez L’étape suivanteIci, vous pouvez choisir votre Mode de livraison, la fréquenceet type et taille de fichierVous pouvez tout laisser par défaut, mais vous pouvez les modifier si vous le souhaitez.Lorsque vous êtes prêt, cliquez sur Créer une exportation.
Votre exportation sera alors traitée. Vous recevrez une notification par e-mail lorsqu’il sera prêt. Si vous incluez uniquement le courrier dans l’exportation, cela ne devrait pas prendre trop de temps – attendez simplement sur la page et attendez qu’elle se termine.Si oui, cliquez TéléchargerVous pouvez exporter depuis cette page pendant une semaine, mais vous pouvez toujours demander une nouvelle exportation si elle expire.
Ouvrez le fichier compressé sur votre ordinateur et exportez-le.Les fichiers MBOX nécessaires se trouvent à À emporter > Courrier dossier.
Étape 2 : Importez votre Gmail MBOX dans Thunderbird
Vous pouvez importer vos données Gmail dans n’importe quel client de messagerie prenant en charge MBOX. Vous pouvez également utiliser un utilitaire comme Windows MBox Viewer.
Si vous utilisez un Mac, vous pouvez importer le fichier MBOX dans l’application Mail du Mac en un seul clic Fichier > Importer une boîte aux lettresSi vous utilisez Microsoft Outlook, vous devez d’abord convertir le fichier MBOX dans un autre format pris en charge par Outlook – Outlook n’a pas de méthode native pour importer des fichiers MBOX. Vous trouverez peut-être plus facile de configurer Gmail dans Microsoft Outlook.
Pour les étapes détaillées de ce guide, nous utiliserons Mozilla Thunderbird car il est gratuit, open source et prend en charge nativement les fichiers MBOX. Il fonctionne également sur Windows, Mac et Linux. C’est l’un des meilleurs clients de messagerie gratuits. Installez donc Thunderbird sur votre ordinateur.
Vous devrez maintenant naviguer vers le dossier Thunderbird spécifique dans l’explorateur de fichiers afin d’y mettre votre Gmail MBOX. Voici comment procéder :
- selon Touche Windows + R Ouvrez Exécuter.
- Entrer %appdata%ThunderbirdProfiles
- Cliquez sur D’ACCORD.
Cela ouvrira l’explorateur de fichiers.Vous devriez voir un fichier nommé ici xxxxxxxx.defaultdans X sont huit caractères aléatoires.Naviguez dans ce dossier et accédez à Courrier > Dossiers locaux.
Obtenez le fichier MBOX que vous avez téléchargé précédemment et placez-le dans dossier local dossier. Vous pouvez cliquer avec le bouton gauche et faire glisser des fichiers entre les fenêtres ouvertes, ou utiliser Copier (Ctrl + C) et coller (Ctrl + V).
Ouvrez maintenant Thunderbird.Sous le menu de gauche dossier local, vous devriez voir le contenu de votre compte Gmail.Il utilise le nom de fichier par défaut, mais vous pouvez clic-droit et sélectionnez Renommer changes le.
Étape 3 : Utiliser Thunderbird comme archive hors ligne
Vous pouvez maintenant utiliser Thunderbird comme moyen hors ligne pour lire vos e-mails téléchargés. Vous pouvez lire des e-mails en ligne, rechercher, récupérer des pièces jointes, tout ce que vous pouvez faire avec Gmail.
C’est une bonne solution de sauvegarde pour la tranquillité d’esprit. Vous pouvez stocker des sauvegardes hors ligne de votre compte Gmail sur un disque dur externe ou une clé USB au format MBOX. Bien sûr, si vous utilisez toujours Gmail, vous devrez télécharger régulièrement de nouveaux fichiers de sauvegarde MBOX pour maintenir vos sauvegardes à jour.
Que vous perdiez l’accès à votre compte Gmail, que Google ferme Gmail ou que tout Internet tombe en panne, vous pouvez toujours accéder à vos archives de messagerie.
Importez vos e-mails Gmail vers un autre service de messagerie
Vous pouvez également importer vos données Gmail dans d’autres comptes de messagerie à l’aide d’une copie MBOX hors ligne du message. Cela nécessite uniquement que le service de messagerie prenne en charge IMAP. L’ancien protocole POP3 ne fonctionne pas. Voici notre guide sur la différence entre IMAP et POP3.
En utilisant cette astuce, vous pouvez importer vos e-mails dans un autre compte Gmail, les déplacer vers un compte Microsoft Outlook, les ajouter à un compte Yahoo Mail ou les importer dans tout autre service compatible IMAP. Ceci est utile si vous souhaitez passer à un autre service et quitter Gmail, ou si vous souhaitez une nouvelle adresse Gmail.
Pour ce faire, vous devez ajouter un autre compte de messagerie à Thunderbird.Dans le volet de gauche, cliquez sur dossier local Accédez à la section Présentation de Thunderbird.D’ici, en bas Choisissez quoi définirCliquez sur e-mail.
Entrez les détails de votre compte de messagerie. Thunderbird essaiera de télécharger automatiquement les informations de serveur appropriées, vous n’avez donc pas à le configurer manuellement, cliquez simplement sur Configuration manuelle Vérifiez les détails.s’assurer serveur entrant Les options sont définies sur IMAP.
Thunderbird peut ne pas détecter automatiquement la configuration de votre service de messagerie, vous devrez donc peut-être rechercher le nom d’hôte IMAP, le port et la configuration SSL de votre service de messagerie. Si tel est le cas, consultez la documentation d’aide de votre fournisseur.
Une fois que vous avez configuré votre compte de messagerie, il apparaîtra dans la barre latérale de Thunderbird. Vous pouvez faire glisser et déposer des e-mails (tous les e-mails ou des e-mails spécifiques) entre votre sauvegarde Gmail locale et votre compte IMAP. Thunderbird les téléchargera et ils apparaîtront dans votre nouveau compte.
Cette astuce tire parti du fonctionnement d’IMAP car elle vous permet de télécharger des messages et de les déplacer. L’autre service de messagerie n’a pas besoin de savoir quoi que ce soit sur les fichiers MBOX ou Gmail ; il doit juste prendre en charge IMAP.
Vous pouvez également importer votre compte Gmail dans d’autres comptes sans utiliser le fichier MBOX téléchargé. Ajoutez simplement deux comptes de messagerie à Thunderbird et faites glisser et déposez des messages entre eux.
Thunderbird est un puissant client de messagerie
C’est tout ce que vous devez savoir sur la façon d’obtenir une archive des données Gmail et de lire facilement les fichiers MBOX. Bien sûr, vous n’êtes pas obligé d’utiliser Thunderbird, mais vous découvrirez bientôt qu’il s’agit d’un client de messagerie excellent et performant.
A propos de l’auteur