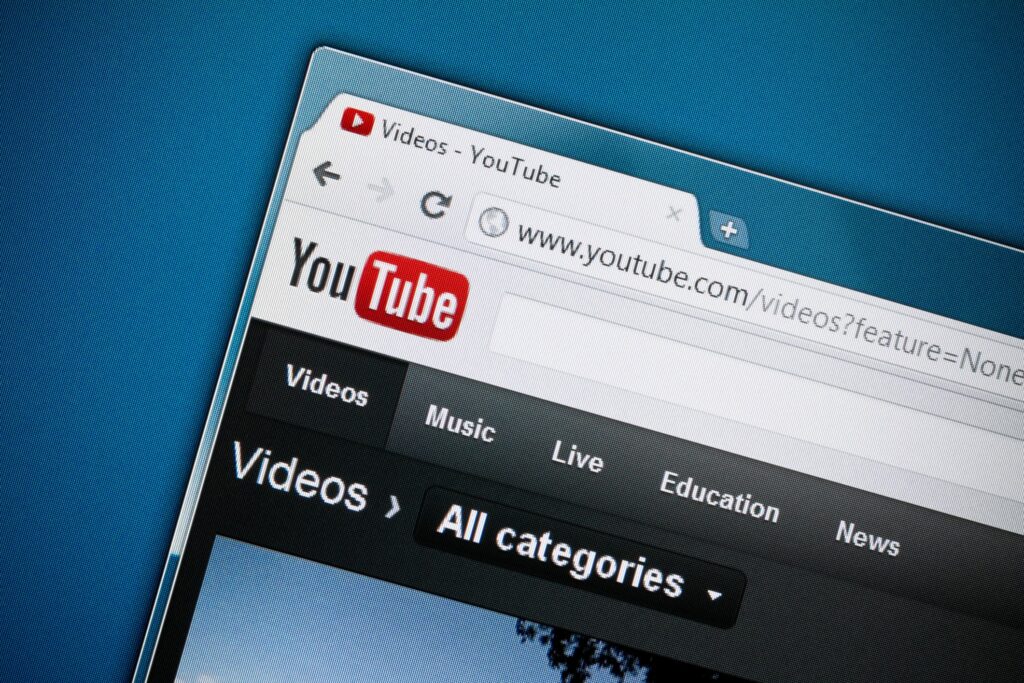Comment télécharger des vidéos YouTube sur Linux
Depuis YouTube, les gens veulent télécharger des vidéos pour les enregistrer plus tard ou les lire hors ligne et en déplacement. Pour des raisons de droits d’auteur, YouTube ne propose pas de téléchargements. Cependant, il existe un outil youtube-dl pour télécharger des vidéos gratuitement sur Linux ainsi que sur Windows et Mac.
Il existe plusieurs façons d’utiliser youtube-dl sous Linux. Un moyen simple consiste à utiliser le script youtube-dl à partir de la ligne de commande. Si vous préférez les options graphiques, youtube-dl a une interface qui fournit des contrôles et des options étendus.
installer youtube-dl
Youtube-dl est requis si vous souhaitez télécharger des vidéos YouTube à l’aide d’une application graphique ou de la ligne de commande. Youtube-dl est un script Python qui récupère des vidéos YouTube sur le Web et les convertit en différents formats, y compris l’audio pur.
Pour les utilisateurs de Linux, obtenir youtube-dl est généralement simple. Le script est open source et vous pouvez le trouver dans la plupart des référentiels de distribution. Suivez les instructions de votre distribution Linux.
Vous aurez également besoin de FFMPEG pour permettre à youtube-dl de convertir les vidéos téléchargées entre les formats et de contrôler la qualité vidéo et audio. Vous pouvez installer FFMPEG avec youtube-dl.
Ubuntu et Linux Mint
Pour Ubuntu et Linux Mint, youtube-dl a tendance à être à la traîne dans l’écosystème Ubuntu. Habituellement, ce n’est pas grave, mais youtube-dl doit être tenu à jour pour garder une longueur d’avance sur les mises à jour de YouTube qui l’empêchent de fonctionner. Donc, si vous utilisez Ubuntu ou Mint, installez le gestionnaire de packages Python Pip pour obtenir la dernière version.
-
Ouvrez un terminal.
-
Saisissez les commandes suivantes pour installer Pip et FFMPEG :
sudo apt installer python3-pip ffmpeg
-
Installez youtube-dl à l’aide du gestionnaire de packages Pip Python :
sudo pip3 installer youtube-dl
-
Une fois installé, vous pouvez utiliser youtube-dl à partir de la ligne de commande. Pour mettre à jour youtube-dl ultérieurement, exécutez les commandes suivantes :
installation sudo pip3 –upgrade youtube-dl
DebianName
Le référentiel multimédia Debian contient un référentiel des derniers paquets pour diverses applications multimédia, y compris youtube-dl. Vous devrez ajouter le référentiel si vous ne l’avez pas déjà fait. Ensuite, installez youtube-dl normalement en utilisant Apt.
-
Ouvrez un terminal.
-
Saisissez la commande suivante pour ajouter le dépôt à votre ordinateur :
sudo echo « deb http://www.deb-multimedia.org buster main non-free » > /etc/apt/sources.list.d/multimedia.list
remplacer test ou alors siège Si vous utilisez l’un d’entre eux au lieu de écurie.
-
Mettez à jour le dépôt Apt pour introduire le nouveau dépôt :
sudo apt update -oAcquire::AllowInsecureRepositories=true
Cette commande autorise les référentiels non sécurisés car vous n’avez pas installé la clé de signature pour le référentiel multimédia.
-
Installez la clé de signature du dépôt :
sudo apt install deb-multimedia-keyring
-
Installez youtube-dl et FFMPEG :
sudo apt installer youtube-dl ffmpeg
-
Vous obtiendrez automatiquement le contenu mis à jour à partir du référentiel multimédia.
chapeau fédora
Fedora conserve une version plus récente de youtube-dl dans ses référentiels, mais vous n’y trouverez pas FFMPEG. Pour cela, vous avez besoin du référentiel RPM Fusion. Si vous utilisez Fedora sur le bureau, RPM Fusion est inestimable. Si vous ne l’avez pas, ajoutez-le à votre système et installez les deux packages.
-
Ouvrez un terminal.
-
Exécutez la commande suivante pour ajouter le dépôt RPM Fusion avec DNF :
installation sudo dnf https://mirrors.rpmfusion.org/free/fedora/rpmfusion-free-release-$(rpm -E %fedora).noarch.rpm https://mirrors.rpmfusion.org/nonfree/fedora/rpmfusion -nonfree-release-$(rpm -E %fedora).noarch.rpm
-
Installez youtube-dl et FFMPEG :
sudo dnf installer youtube-dl ffmpeg
Arch Linux et Manjaro
Une extension pour Arch Linux et Manjaro avec les versions youtube-dl et FFMPEG mises à jour dans leurs référentiels par défaut. Installez-le avec Pacman :
pacman -S youtube-dl ffmpeg
Installer la face avant
La prochaine étape est facultative. Si vous préférez travailler à partir de la ligne de commande, accédez à cette section. Sinon, suivez les étapes pour installer l’interface graphique pour youtube-dl.
Le chemin d’installation est légèrement différent pour chaque distribution. Suivez vos instructions.
Ubuntu, Mint et Debian
Les développeurs de l’interface graphique Tartube créent leurs propres packages pour les distributions basées sur Ubuntu et Debian. Vous pouvez obtenir ces packages à partir de leur page Sourceforge.
-
Ouvrez votre navigateur et accédez à la page de téléchargement de Tartube Sourceforge.
-
choisir Télécharger la dernière version (grand encadré vert) Téléchargez la dernière version.
-
Enregistrez le package généré sur votre Télécharger dossier.
-
Ouvrez un terminal, changez de répertoire pour Télécharger dossier.
-
Vérifiez le nom du package téléchargé et installez-le avec Apt. Vous pouvez également utiliser la commande suivante :
sudo apt installer ./python3-tartube_*.deb
chapeau fédora
Comme Ubuntu et Debian, les développeurs de Tartube conditionnent leur logiciel pour Fedora et le rendent disponible sur leur page Sourceforge.
-
Ouvrez votre navigateur et accédez à la page de téléchargement de Tartube Sourceforge.
-
Sélectionnez la dernière version de Tartube dans la liste.
-
Recherchez le dernier package RPM dans la liste. Évitez les paquets avec STRICT dans leur nom.
-
Enregistrez le package généré sur votre Télécharger teneur.
-
Ouvrez un terminal et changez pour Télécharger teneur.
-
Installez Tartube :
sudo dnf installer tartube-*.rpm
Arch Linux et Manjaro
Tartube est disponible en AUR, il existe donc de nombreuses façons de l’obtenir. Choisissez votre méthode d’installation AUR préférée. Si vous n’êtes pas familier avec AUR, voici la méthode par défaut pour installer les packages AUR.
-
Installez les packages base-devel et git :
sudo pacman -s git de développement de base
-
Accédez au répertoire dans lequel vous souhaitez télécharger le package et clonez-le avec Git :
cd ~/téléchargements
git clone https://aur.archlinux.org/tartube.git -
changer de répertoire en tuyau de goudron teneur:
cd tar tube
-
Compilez et installez le package avec makepkg :
makepkg -si
Télécharger la vidéo en utilisant le frontend
Maintenant que Tartube est installé, vous pouvez télécharger des vidéos depuis YouTube.
-
émission tube de la tourVous pouvez le trouver ci-dessous multimédia dans la plupart des menus d’application. Sur GNOME, vous pouvez le rechercher.
-
choisir Éditer en haut de la fenêtre, puis sélectionnez Préférences de système dans le menu déroulant.
-
à l’intérieur Préférences de système fenêtre, sélectionnez youtube-dl dans le menu du haut.
-
choisir Chemin vers l’exécutable youtube-dl déroulez le menu et sélectionnez Utiliser le chemin local (youtube-dl). choisir D’ACCORD Fermez la fenêtre des préférences.
-
Lorsque Tartube s’ouvre, sélectionnez vidéo dans le coin supérieur gauche de la fenêtre.
-
Allez sur YouTube et copiez l’URL de la vidéo que vous souhaitez télécharger.Ensuite, collez l’URL dans la zone de texte au milieu ajouter une vidéo dialogue.
-
Lorsque vous avez la vidéo que vous voulez, sélectionnez D’ACCORD.
-
La fenêtre principale de Tartube apparaît et votre vidéo est mise en file d’attente.choisir Tout télécharger Le téléchargement démarre dans le coin inférieur gauche de la fenêtre.
-
Vos vidéos sont disponibles via Tartube.choisir joueur. Vous pouvez aussi données tartube teneur.
Télécharger et convertir des vidéos à partir de la ligne de commande
Si vous êtes un fan de la ligne de commande, préférez une approche simple ou ne voulez pas être dérangé par d’autres logiciels, utilisez youtube-dl en ouvrant un terminal et en lui transmettant l’URL YouTube.
-
Changez de répertoire pour le dossier dans lequel vous souhaitez télécharger des vidéos. Par exemple:
cd ~/téléchargements
-
Pour télécharger une vidéo sans conversion, passez l’URL à youtube-dl sans aucune information supplémentaire :
youtube-dl https://youtube.com/watch?v=sPecIfIcCode
Cela vous donnera une vidéo lisible dans le répertoire courant.
-
Si vous souhaitez spécifier le format vidéo de sortie, ajoutez -F Marquer pour répertorier les formats disponibles :
youtube-dl -F https://youtube.com/watch?v=sPecIfIcCode
-
Vous verrez une liste des formats et des résolutions disponibles.Choisissez ce que vous voulez et spécifiez-le en utilisant les chiffres à gauche dans le tableau -F bannière:
youtube-dl -f 137 https://youtube.com/watch?v=sPecIfIcCode
-
Pour indiquer à youtube-dl de saisir la vidéo de la meilleure qualité, utilisez -F bannière:
youtube-dl -f meilleur https://youtube.com/watch?v=sPecIfIcCode
-
Pour extraire l’audio d’une vidéo YouTube, utilisez -X Reliure à logo –format audio et –qualité audio:
youtube-dl -x –audo-format flac –audio-quality 0 meilleur https://youtube.com/watch?v=sPecIfIcCode
cette –format audio flag Prend en charge tous les principaux formats, y compris MP3, Vorbis, M4A, AAC, WAV et FLAC.cette –qualité audio flag utilise une échelle de 0 à 9, où 0 fournit la meilleure qualité.
Merci de nous en informer!
Dites-nous pourquoi !
D’autres détails ne sont pas assez difficiles à comprendre