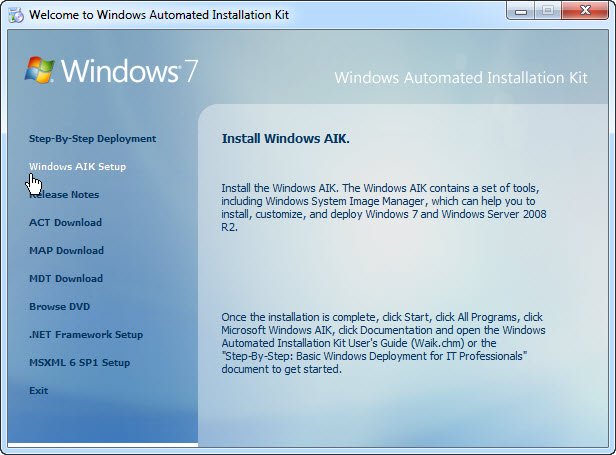Comment SYSPREP Windows 7
Nous allons commencer par les fichiers requis. Ce sera plus clair à la lecture de cet article. Documents requis pour compléter le processus:
les fenêtres automatisation kit d’installation
Celui-ci sera installé sur un ordinateur non utilisé pour l’imagerie afin de créer le fichier unattend.xml pour sysprep et le fichier image.wim situé sur le disque d’installation de Windows 7. Télécharger WAIK
Télécharger ici. Installez maintenant Windows 7 sur l’ordinateur et utilisez un compte de domaine, qui doit disposer des droits d’administrateur local et être ajouté au groupe des administrateurs. Il ne peut pas avoir de scripts/politiques poussés vers lui. Dans ce guide, nous utilisons un compte de domaine appelé, Préparation des images Lorsque nous installons un logiciel à partir de DFS Share. Cela permettra au programme d’être réparé en recherchant les fichiers d’installation si nécessaire. Vous pouvez également utiliser un compte local si vous préférez. Je vais installer tous les programmes requis, configurer les paramètres, démarrer le menu, créer des comptes d’utilisateurs locaux et configurer des profils. Ce profil deviendra plus tard notre profil par défaut sur l’ordinateur de l’image.
Une fois prêt, vous devrez créer unattended.xml Utilisez le fichier de réponses du Gestionnaire d’images système Windows (Windows SIM). Installez WAIK sur un autre ordinateur – Une fois l’installation terminée, exécutez Windows SIM à partir du menu Démarrer.
- Insérez maintenant le support utilisé pour installer W7 sur l’ordinateur imagé.
- Exécutez Windows SIM à partir du menu Démarrer en sélectionnant Outils -> Créer un répertoire.
- Vous serez invité à entrer « install.wim » situé sur le support.
- Accédez à ce fichier dans le répertoire W7 Media Sources – lorsque le répertoire est complet, vous serez prêt à configurer le fichier de réponses.
- un échantillon unattended.xml Les documents sont joints pour votre référence. Ouvrez ce fichier et regardez les paramètres configurés.
- Télécharger unattended.xml
Maintenant, nous avons besoin de sysprep pour nous demander le nom de l’ordinateur avant de l’ajouter au domaine.Problèmes que j’ai trouvés unattended.xml Le fichier et sysprep sont, si le nom de l’ordinateur n’est pas spécifié dans le fichier, il ajoutera un ordinateur avec un nom aléatoire au domaine.si vous supprimez <计算机名> À partir du fichier de réponses, il vous demande un nom lors du traitement du fichier de réponses, mais il est alors trop tard. Les ordinateurs sont déjà ajoutés au domaine avec des noms aléatoires, et si vous nommez le système après cela, cela causera plus de problèmes, généralement des erreurs de relation de confiance. La solution à ce problème consiste à utiliser le nom de version modifié mysysprep.exe au lieu du fichier Windows sysprep.exe. Mysysprep2 vous permettra de nommer et d’ajouter des ordinateurs au domaine après avoir traité le fichier unattend.xml. Mysysprep doit être placé dans C:WindowsSystem32Sysprep à côté de sysprep.exe. Ne supprimez pas et ne renommez pas le fichier sysprep.exe.
Dans le fichier joint unattend.xml, vous verrez
Ce sont des entrées spécifiques lors de l’utilisation de mysysprep2. Vous pouvez rencontrer des erreurs dans la carte SIM, mais celles-ci doivent être ignorées.Ce (0,15) Le nom de l’ordinateur sera tronqué s’il dépasse 15 caractères.
Cela indique à Sysprep de copier le profil configuré dans le profil par défaut
Vous devez spécifier une unité d’organisation pour ajouter des ordinateurs, sinon ils seront ajoutés au domaine.
À l’aide du fichier unattend.xml, vous devrez créer un compte d’utilisateur local pendant le processus sysprep et vous serez invité à créer un compte d’utilisateur local lorsque vous installerez Windows 7 à partir du disque. Ce processus se produira toujours dans attend.xml et sysprep.Vous devriez donc avoir un utilisateur local dans le fichier de réponses, dans notre fichier de réponses, nous créons un utilisateur appelé Utilisateur temporaire. Cet utilisateur sera supprimé lors du premier démarrage de l’ordinateur portable sur l’écran de connexion Windows. Le but est de masquer l’invite de création d’un utilisateur local après l’exécution de sysprep.
Voici une astuce, C’est Accédez au répertoire C:WindowsStup et créez un nouveau répertoire appelé scénario. Dans le répertoire des scripts, créez un fichier appelé L’installation est terminée. cmd, la commande que vous avez mise Installation terminée.cmd S’exécutera avant l’écran de connexion Windows, c’est ici que le TempUser est supprimé.
Pour supprimer un utilisateur, créez la commande suivante dans SetupComplete.cmd
supprimer l’utilisateur temporaire
Utilisateur réseau Utilisateur temporaire/Supprimer
Pour activer un compte administrateur, utilisez :
Administrateur/Activité de l’utilisateur réseau : Oui
Cela doit être fait car sysprep désactivera le compte administrateur.
Supprimer le fichier unattend.xml
del C:WindowsSystem32Sysprepunattend.xml
Pour utiliser les mots de passe de manière plus sécurisée, même s’ils sont cryptés
Vous devez personnaliser votre fichier de réponses en fonction de vos besoins. Ainsi, après avoir terminé le fichier unattend.xml, copiez-le dans C:windowssystem32sysprep -> cela devrait vous permettre de commencer à exécuter sysprep sur la maquette.
À partir du fichier de configuration configuré, ouvrez une invite de commande et exécutez la commande suivante pour démarrer le processus sysprep.
mysysprep.exe generalize oobe shutdown unattend:unattend.xml
Une fois Sysprep terminé, l’ordinateur s’éteindra.
Vous pouvez maintenant prendre une image du disque dur, selon la méthode que vous choisissez, mais nous utilisons Ghost car il prendra une image de l’intégralité du disque. ImageX n’a pas fonctionné pour moi car avec ImageX, vous ne pouvez pas obtenir d’image disque et vous devez faire chaque partition individuellement, et il en va de même pour appliquer une image, alors que Ghost vous permet d’avoir une image complète.Une fois l’image appliquée, l’ordinateur redémarrera et vous serez invité à entrer comp-name, puis dom-name, qui apparaîtra automatiquement comme
Plusieurs champs peuvent être ajoutés pour générer des menus déroulants
Une fois le processus d’installation terminé, le PC démarre sur l’écran de connexion Windows et, si tout se passe bien, vous devriez pouvoir vous connecter avec votre compte de domaine.
Conseils/directives supplémentaires
Pour vous assurer que le matériel reste le même, après avoir exécuté sysprep
True = les périphériques PnP continueront d’être installés sur dest-comp. périphériques qui n’ont pas besoin d’être installés lors d’un processus de configuration dédié. Ceci devrait être ajouté au processus de généralisation : x86_Microsoft-Windows-PnpSysprep
Créer un plan d’alimentation personnalisé
Vous pouvez créer un plan d’alimentation personnalisé et le spécifier dans unattend.xml. Vous allez créer et nommer un plan d’alimentation personnalisé, ce sera dans Panneau de configuration -> Options d’alimentation.Une fois cela fait, obtenez le GUID du plan, trouvez le GUID, ouvrez une invite de commande et exécutez PowerCfg – Liste et chercher des conseils. Ajoutez ceci au fichier unattend.xml et il deviendra le PP par défaut. Ceci doit être ajouté au laissez-passer spécialisé : x86_Microsoft-Windows-powercpl__neutre
Désactiver les notifications « Sauvegarde des paramètres » du Centre d’action
Vous pouvez désactiver les notifications ActionCenter via la stratégie de groupe ou exécuter le registre suivant dans le profil configuré
Éditeur du Registre Windows version 5.00 [HKEY_LOCAL_MACHINESOFTWAREMicrosoftWindowsCurrentVersionWindowsBackup] « Désactiver la surveillance »=dword:00000001
Détacher les raccourcis et ajouter des raccourcis personnalisés
Télécharger le script -> ConfigTaskbar.vbs
Copiez le script et collez-le dans C:windowssystem32sysprepcustom – appelez ce script via un fichier batch en le plaçant dans le dossier de démarrage du profil configuré, qui est le profil par défaut. Après l’exécution, le fichier de commandes sera supprimé – nécessaire uniquement la première fois.
problème de localisation réseau
Vous avez spécifié l’emplacement réseau dans le fichier unattend.xml, mais vous serez toujours invité à vous connecter pour la première fois. Pour résoudre ce problème, installez le correctif : http://support.microsoft.com/kb/2028749
Internet Explorer a été réinitialisé
Ajoutez vos paramètres IE au fichier unattend.xml sous une passe spéciale :
x86_Microsoft-Windows-IE-InternetExplorer__neutral_31bf3856ad364e35_nonSxS