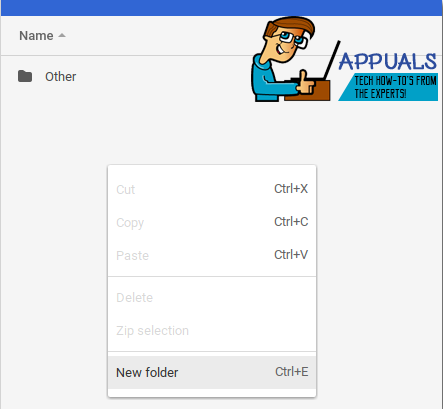Comment synchroniser le dossier de téléchargement de Chromebook avec Google Drive
Si vous possédez un Chromebook, vous conservez probablement tous vos documents et médias dans le cloud. Avec Chrome OS, Google veut que nous nous habituions à vivre dans le cloud. Le dossier Téléchargements de l’application Fichiers est le seul moyen d’accéder au stockage local sur Chrome OS. C’est également l’emplacement par défaut pour les téléchargements de Chrome (duh). Aujourd’hui, nous allons essayer de synchroniser le dossier Téléchargements avec Google Drive afin que tous vos fichiers téléchargés soient sauvegardés sur Google Drive. Mais attendez, pourquoi voudrions-nous déplacer le seul dossier localisé d’un Chromebook vers le cloud ? Voilà pourquoi:-
Les Chromebooks sont connus pour avoir un espace de stockage extrêmement faible. Chrome OS cessera de fonctionner correctement lorsque 16/32 Go de stockage local commenceront à approcher de leur limite. Pour une liste détaillée des problèmes d’espace disque insuffisant, cliquez ici.
Il est facile pour n’importe qui de formater accidentellement (ou Nettoyage puissant En termes de Chrome OS) Chromebook, effacez toutes les données locales. Pour ceux dont le mode développeur est activé, le formatage est aussi simple que d’appuyer sur un bouton sur l’écran de démarrage.
Les fichiers du dossier de téléchargement local ne peuvent pas être recherchés via le champ de recherche Google intégré. Si vous n’avez pas essayé de rechercher des fichiers à partir de la zone de recherche, vous devriez le faire. Pour plus de fonctionnalités de recherche, cliquez ici.
Maintenant que vous vous souciez de votre dossier Téléchargements local, vous serez heureux de savoir que le processus de configuration d’un dossier Téléchargements à synchroniser avec Drive est simple : –
Créer un nouveau dossier de téléchargements Drive
Ouvrir demande de dossier sur un Chromebook, puis accédez à mon lecteurPendant que vous y êtes, créez un nouveau dossier nommé . Téléchargement du pilote. selon CTRL + E Créer un nouveau dossier.
Épingler un nouveau dossier à la barre latérale
Une fois le dossier créé, faites un clic droit dessus. Dans le menu contextuel, cliquez sur Créer un raccourci.
Votre nouveau dossier Téléchargements Drive devrait maintenant apparaître sous le dossier Téléchargements dans la barre latérale de l’application Fichiers.
Modifier l’emplacement de téléchargement par défaut de Chrome
Sur le côté droit de l’étagère inférieure, il y a un menu d’options où vous pouvez accéder aux options Wi-Fi et Bluetooth et plus encore. Allez-y et suivez les étapes ci-dessous –
Dans le menu Options, cliquez sur d’installation.
Faites défiler vers le bas de la fenêtre et cliquez sur Afficher les paramètres avancés
à l’intérieur réglages avancés, vous trouverez la catégorie Téléchargements. À partir de là, remplacez l’emplacement de téléchargement par le nouveau dossier Drive Downloads que vous avez créé.
Alternativement, vous pouvez choisir Demander où enregistrer chaque fichier avant de téléchargerCette option vous donne la liberté de choisir où télécharger chaque fichier individuellement. L’avantage de cette option est que vous pouvez choisir de télécharger des documents importants dans le dossier Drive et des fichiers multimédias volumineux dans le dossier Téléchargements local.
C’est ça. Vous avez maintenant un dossier Téléchargements synchronisé avec Google Drive. Félicitations, vous n’avez pas perdu vos téléchargements et devez les rechercher à nouveau sur Internet.