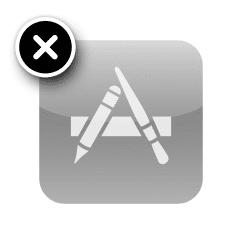Comment supprimer (ou masquer) les applications indésirables d’iCloud
Sans aucun doute, iCloud est l’une des principales fonctionnalités des appareils Apple aujourd’hui, et les utilisateurs d’appareils iOS
Utiliser iCloud
Stockez leurs achats, les données d’application, la musique (à l’aide d’iTunes Match), les paramètres de l’appareil, etc.
Cependant, nous téléchargeons parfois une application inutile, ou nous nous rendons compte que nous avons de nombreuses applications dans notre historique d’achat dont nous n’avons plus besoin et que nous voulons supprimer complètement d’iCloud.
Alors, est-ce possible ?
Eh bien, oui et non. Mais pour mieux comprendre la réponse, examinons de plus près comment iCloud gère nos applications achetées.
[Updated]: Nous avons mis à jour le processus pour qu’il fonctionne sur iOS 7.
iCloud : dans les coulisses
Malgré ce que la plupart des gens pensent, iCloud ne « stocke » pas vraiment les achats d’un utilisateur. Ce qu’il fait, c’est conserver une liste de toutes les applications que vous avez téléchargées ou achetées dans le passé afin que vous puissiez les retélécharger sur iTunes ou directement sur votre appareil à tout moment. Pour ce faire, iCloud affiche une liste des applications achetées et relie chaque élément à l’application réelle correspondante sur l’App Store.
Cela signifie pour vous que peu importe le nombre d’applications que vous téléchargez ou achetez, elles n’occupent pas d’espace sur votre compte iCloud. Pour une raison quelconque, Apple ne vous permet pas de les supprimer de cette liste sur iCloud.
Même ainsi, si vous souhaitez vous débarrasser d’applications sur iCloud afin qu’elles n’apparaissent pas dans votre historique d’achat, vous pouvez les masquer et les faire disparaître sans laisser de trace.
Masquer les applications indésirables sur iCloud
Suivez les étapes ci-dessous pour masquer les applications indésirables de votre historique d’achat iCloud.
étape 1: Sur votre iPhone ou appareil iOS, accédez à magasin d’applications > renouveler > achetéVous y verrez une liste de vos applications achetées.Pour cet exemple, nous allons masquer Billets à carreaux application.
Étape 2: Sur un Mac ou un PC Windows, ouvrez iTunes et entrez Magasin itunesUne fois là-bas, cliquez sur acheté sur le côté droit de la fenêtre. Cela vous amènera à votre historique d’achat.
Étape 3: Une fois là-bas, cliquez sur application en haut de la fenêtre. Une liste de toutes les applications que vous avez achetées et téléchargées apparaîtra.Passez la souris sur l’application que vous souhaitez masquer et vous remarquerez un « X » Apparaît dans le coin supérieur gauche de l’icône de l’application.
Étape 4: Cliquez sur « X » Cachez les applications. La liste de vos applications achetées sera mise à jour et vous verrez que l’application que vous venez de masquer n’est plus là.
Étape 5 [Updated]: Sur votre appareil iOS (jusqu’à iOS 6), accédez à magasin d’applications > renouveler > achetéVous remarquerez maintenant que vos applications cachées ont disparu !
Si vous avez iOS 7, vous remarquerez que les applications masquées s’affichent toujours dans votre historique d’achat même si vous fermez complètement l’application.Dans ce cas, il vous suffit de vous rendre sur d’installation > iTunes et AppStore. Là, appuyez sur votre identifiant Apple et déconnectez-vous.
Revenez à l’App Store et vous constaterez que votre historique d’achat est maintenant vide.Cliquez sur le même écran connexion et reconnectez-vous avec votre identifiant Apple. Après cela, toutes vos applications cachées ne seront plus affichées.
Afficher vos applications cachées sur iCloud
Si, pour une raison quelconque, vous souhaitez ajouter des applications que vous avez masquées à votre historique d’achat, suivez les étapes ci-dessous.
Étape 6 : Ouvrir sur Mac ou PC Windows iTunes et connectez-vous à votre compte.Là, faites défiler vers le bas et cliquez Afficher les achats masqués.
Étape 7 : une fois dans votre achats cachés écran, cliquez sur application onglet où vous verrez toutes les applications cachées ainsi que afficher bouton à côté de chaque bouton. Cliquez sur ce bouton pour afficher n’importe quelle application.L’application réapparaîtra dans votre Achats iCloud sur votre iPhone ou autre appareil iOS.
en conclusion
tu l’as. Vous savez maintenant comment supprimer toutes les applications indésirables de votre liste d’achat iCloud. Ils ne sont peut-être pas partis pour toujours, mais à moins que vous ne les récupériez, ils ne devraient plus occuper d’espace sur l’écran de votre iPhone, iPad ou iPod Touch.