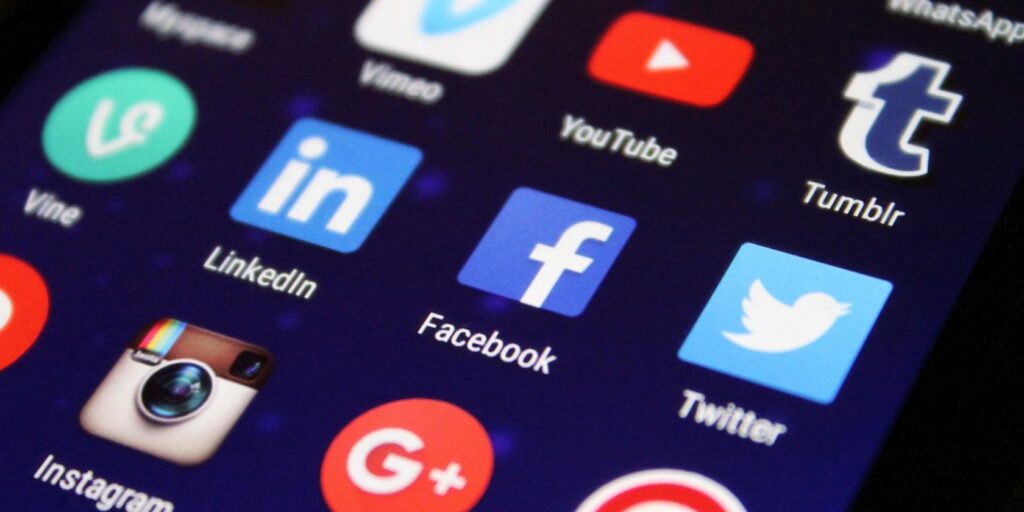Comment supprimer, modifier et définir des applications par défaut sur Android
Vous voudrez peut-être que certaines applications de votre téléphone Android gèrent certaines actions. C’est là qu’interviennent les applications par défaut : elles vous permettent de choisir les navigateurs, les services SMS, les clients de messagerie et les autres applications qui s’ouvrent lorsque le contenu pertinent se charge.
Nous expliquerons tout ce que vous devez savoir sur les applications par défaut dans Android, y compris comment ajuster les applications par défaut, modifier la façon dont les liens s’ouvrent, supprimer les applications par défaut, etc.
Quelle est l’application par défaut ?
Au cas où vous ne le sauriez pas, les applications par défaut vous permettent de choisir les applications qui gèrent certaines actions sur votre appareil. Par exemple, vous pouvez avoir plusieurs navigateurs Android installés. Lorsque vous cliquez sur un lien qui n’a pas de paramètre par défaut, votre téléphone vous demandera quel navigateur vous souhaitez utiliser pour l’ouvrir, car vous avez plusieurs applications qui peuvent le gérer.
Il existe de nombreuses catégories qui fonctionnent de cette façon, et la définition d’applications par défaut vous évite d’avoir à choisir l’application à utiliser à chaque fois. Voyons ce qui se passe lorsque vous ne définissez pas d’application par défaut, puis nous verrons comment ajuster l’application par défaut.
Comment définir de nouvelles applications par défaut sur Android
Lorsque vous essayez de lancer une application qui n’a pas d’ensemble d’applications par défaut ou d’installer une nouvelle application capable de gérer cela, vous pouvez être invité à choisir l’application à utiliser, comme indiqué ci-dessous.
Si vous souhaitez définir l’application suggérée comme application par défaut pour cette action, appuyez sur toujours Utilisez l’application et définissez-la comme future valeur par défaut.choisir juste une fois Si vous souhaitez utiliser l’application sans la définir par défaut.
Pour utiliser une autre application, sélectionnez-la dans la liste ci-dessous. La prochaine fois que vous ferez cela, l’option apparaîtra comme la première option, vous permettant de la définir par défaut si vous le souhaitez.
Faire une vidéo du jour
Comment afficher et modifier les applications par défaut sur Android
En stock Android 10, vous pouvez trouver le menu des applications par défaut sur Paramètres > Applications et notifications > Avancé > Applications par défautCela peut varier légèrement en fonction de votre appareil ou de la version d’Android.
Ici, vous verrez les applications par défaut actuelles pour différentes catégories :
- Application auxiliaire : Assistant intelligent pour le contrôle vocal, l’analyse du contenu de l’écran, etc. Les exemples incluent Google Assistant et Alexa.
- Applications de navigateur : Utilisé pour ouvrir le lien sur lequel vous avez cliqué. Les exemples incluent Chrome et Firefox.
- Applications d’identification de l’appelant et de spam : Utilisé pour identifier les appels et bloquer les spammeurs. Les exemples incluent l’application téléphonique de Google et Truecaller.
- Application d’accueil : Votre lanceur par défaut qui vous permet d’accéder et d’organiser les applications sur votre téléphone. Les exemples incluent Pixel Launcher et Nova Launcher.
- Application téléphone : Gère la passation et la réception des appels. Les exemples incluent l’application téléphonique de Google et Simpler Dialer.
- Application SMS : Vous permet d’envoyer et de gérer des messages texte. Les exemples incluent l’application Messages de Google et Pulse SMS.
Cliquez sur une catégorie pour afficher les applications que vous avez installées à cet effet. Si plusieurs applications sont installées, choisissez l’application que vous souhaitez utiliser par défaut.
À partir de maintenant, tout contenu applicable que vous ouvrez utilisera l’application. Par exemple, si vous modifiez l’application de téléphone par défaut, elle se lance lorsque vous appuyez sur un numéro de téléphone sur le Web.
Rappelez-vous, il y a plus de catégories que celles-ci. Par exemple, si vous avez installé une application d’appareil photo tierce, votre téléphone vous demandera quelle application d’appareil photo utiliser lorsque vous utilisez un raccourci pour ouvrir l’appareil photo (comme appuyer deux fois sur le bouton d’alimentation d’un téléphone Pixel).
Comment supprimer les applications Android par défaut
Si vous ne souhaitez pas qu’une application agisse comme application par défaut pour une application, vous pouvez effacer toutes ses valeurs par défaut.Pour ce faire, rendez-vous sur Paramètres > Applications et notifications > Afficher toutes les applications X et sélectionnez l’application dont vous souhaitez supprimer les paramètres par défaut.
Après avoir accédé à la page de l’application, développez Avancée section et cliquez Ouvert par défautSi l’application est définie par défaut pour une action, vous verrez un effacer par défaut bouton en bas de la page. Appuyez dessus pour effacer le paramètre.
La prochaine fois que vous ouvrirez quelque chose que cette application utilise pour travailler, vous pourrez choisir l’application à lancer.
Choisissez l’application par défaut pour ouvrir les liens
Ce qui précède couvre les bases des applications par défaut sur Android, mais il y a un autre aspect que vous devez connaître : les liens d’application.
Lorsque vous cliquez sur un lien de site Web et installez l’application du service, votre téléphone peut accéder à une URL prise en charge dans l’application au lieu de votre navigateur. Par exemple, lorsque vous cliquez sur un lien YouTube, vous souhaitez peut-être regarder une vidéo dans l’application YouTube. C’est ce qu’on appelle le « lien profond » dans le développement Android.
Bien que vous ne puissiez pas modifier l’application qui ouvre certaines URL, vous pouvez choisir d’ouvrir le lien dans un navigateur ou dans l’application appropriée.
Modifier les paramètres d’ouverture du lien
Pour modifier la façon dont les liens s’ouvrent dans Android, revenez en arrière Application par défaut Pages que vous avez déjà visitées.ici, cliquez ouvrir le lien Vérifiez ces paramètres.
En haut, vous pouvez activer la fonction Instant Apps, qui vous permet d’utiliser certaines applications sans les installer.
Pour l’instant, nous nous intéressons au champ ci-dessous, où vous verrez des entrées pour la plupart des applications sur votre téléphone.Choisissez-en un et vous Ouvert par défaut Page.
Ouvrir les liens pris en charge Vous permet de choisir si vous souhaitez ouvrir des URL compatibles dans l’application.choisir ouvrir dans cette application le faire, ou Ne pas ouvrir dans cette application Toujours ouvrir dans votre navigateur. demandez toujours Laissez-vous décider en fonction de vos besoins.
Si vous souhaitez savoir quelles URL l’application peut ouvrir, appuyez sur Liens pris en charge Consultez la liste.Par exemple, YouTube ouvrira bien sûr youtube.com lien, et Youtube et m.youtube.com.
Désactiver le navigateur intégré à l’application
Il existe un autre paramètre à prendre en compte pour le comportement de lien par défaut. De nombreuses applications populaires, notamment Gmail, Telegram, Twitter et Slack, incluent leurs propres navigateurs intégrés. Cela signifie que les pages Web que vous lancez dans ces applications se chargent dans leur propre fenêtre de navigateur, et non dans l’application correspondante ou votre navigateur par défaut.
L’ouverture de pages à l’aide d’un navigateur intégré à l’application qui n’est connecté à aucun site Web est souvent ennuyeuse, nous vous recommandons donc de désactiver ces fonctionnalités pour de meilleurs résultats.L’emplacement varie pour chaque application, mais vous le trouverez généralement dans un paramètre appelé Utiliser le navigateur intégré à l’application ou ouvrir le lien externe.
Par exemple, dans l’application Twitter, vous trouverez cette option dans Paramètres et confidentialité > Affichage et son > Utiliser le navigateur intégré à l’application.
Étendez les applications par défaut avec des solutions tierces
Pour la plupart des gens, les options d’application par défaut intégrées à Android suffiront. Si vous souhaitez ajouter plus de fonctionnalités, certaines applications peuvent vous aider.
mieux ouvrir
Cette application vous permet de définir votre application préférée qui peut être remplacée à tout moment.Lancez-le et vous verrez un tas de catégories comme fichier audio, navigateur, composeuret e-mail.
Après avoir sélectionné une catégorie, cliquez sur Star à côté de votre application préférée.utiliser Œil icône pour masquer toutes les applications que vous ne souhaitez pas utiliser.à l’intérieur navigateur section, vous pouvez également utiliser les listes déroulantes en haut pour choisir des paramètres spécifiques pour des sites comme YouTube et Twitter.
Maintenant, ouvrez un lien compatible.Lorsqu’on vous demande de choisir une application, choisissez mieux ouvrir et sélectionnez toujoursMieux ouvrir avec affichera un panneau en bas avec un compte à rebours et une liste d’applications compatibles. Si vous n’en sélectionnez pas avant la fin du temps imparti, votre application préférée s’ouvrira.
Bien que cela soit pratique, Better Open With a quelques problèmes. Au moment d’écrire ces lignes, il n’a pas été mis à jour depuis juin 2018. Lors du lancement sur Android 10, vous verrez un avertissement indiquant que l’application n’est pas conçue pour les versions modernes d’Android. Il y a donc aussi un vilain cadre noir au bas de l’application.
Outre la compatibilité des versions, il ne gère pas non plus tous les types d’opérations – SMS est une omission flagrante. Pourtant, l’application est entièrement gratuite, il vaut donc la peine de vérifier si vous aimez l’idée.
Télécharger: mieux ouvrir (gratuit)
Ouvrir le lien…
Vous voulez plus de contrôle sur la modification de vos applications par défaut liées ? Ouvrir le lien avec… vous permet d’ouvrir des liens dans l’application appropriée lorsqu’Android ne le fait pas automatiquement. Ceci est utile lorsque des liens YouTube ou Twitter s’ouvrent dans votre navigateur au lieu de l’application correspondante.
Une fois installé, lancez Open Link With… et terminez le tutoriel. Enfin, accordez les autorisations d’utilisation de l’application pour des performances optimales. Une fois que vous avez terminé, vous n’avez plus à vous en soucier jusqu’à ce que vous souhaitiez ouvrir un lien vers une autre application.
Lorsque vous le faites, cliquez sur trois points menu bouton dans votre navigateur, puis sélectionnez partager. choisir Ouvrir le lien… Vous verrez une liste d’applications compatibles pour ce type de lien.choisir juste une fois Si vous voulez qu’on vous le demande la prochaine fois, ou toujours Associez de manière permanente ce type de lien à l’application.
Bien que cela soit similaire à la fonctionnalité intégrée, cela vaut la peine d’y jeter un coup d’œil si vous rencontrez des difficultés pour ouvrir correctement les liens ou si vous souhaitez ouvrir régulièrement le même type de contenu dans différentes applications (vous utilisez peut-être deux clients Twitter différents) .
Télécharger: Ouvrir le lien… (gratuit)
Maîtriser les applications par défaut sur Android
Vous savez maintenant comment contrôler les applications par défaut sur Android. Pour la plupart, vous devriez pouvoir les définir et les oublier, à moins que vous ne trouviez une nouvelle application préférée. Cependant, si les bases ne font pas le travail, vous pouvez choisir d’avoir plus de contrôle.
En parlant d’applications par défaut, pourquoi ne pas envisager de remplacer certaines des applications standard fournies avec votre téléphone ?
A propos de l’auteur