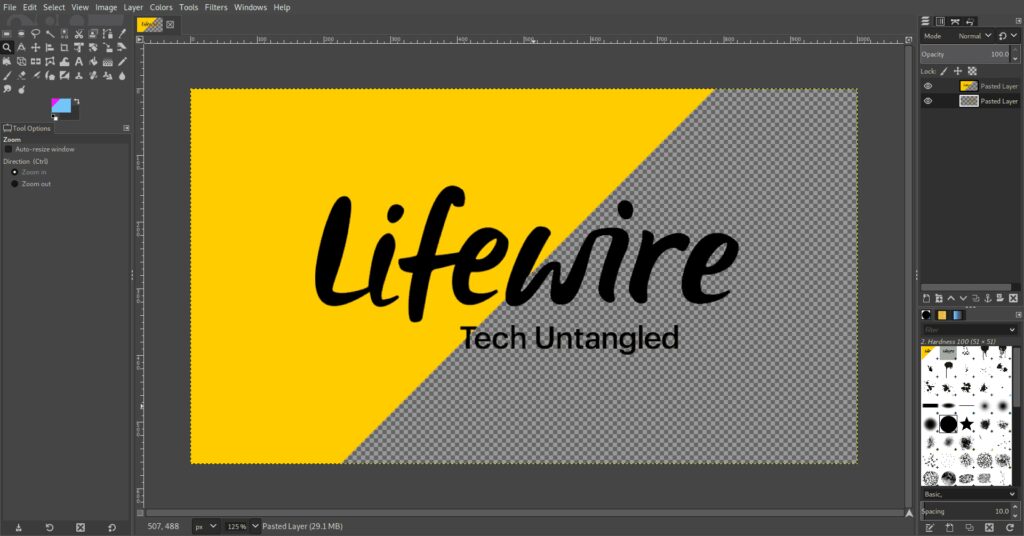Comment supprimer l’arrière-plan dans GIMP
ce qu’il faut savoir
- Le plus simple : choisir sélection floue outil, cliquez sur l’espace solide que vous souhaitez supprimer et appuyez sur effacer.
- Suivant le plus simple : choisissez sélection de ciseaux outil, cliquez sur toutes les arêtes, sélectionnez choisir > à l’enverspuis appuyez effacer.
Cet article décrit comment supprimer l’arrière-plan d’une image dans GIMP, y compris l’outil de sélection de flou, l’outil de sélection de ciseaux et l’outil de sélection de premier plan.
Outil de sélection floue (baguette magique)
L’outil Blur Selection est idéal lorsque l’image a un arrière-plan de couleur unie. L’outil de sélection de flou peut mettre en évidence des zones contiguës de la même couleur. Ainsi, si vous définissez correctement la tolérance, vous pouvez supprimer tout l’arrière-plan en quelques clics.
-
choisir Outil de sélection floue dans votre boîte à outils.L’icône ressemble à baguette magique.
-
Cliquez sur l’espace solide que vous souhaitez supprimer de l’image. Obtient-il tout ? Trop?C’est point critique l’ensemble est pour.
Portez votre attention sur le coin inférieur gauche de l’écran. C’est là que vos options d’outils entrent en jeu.découvrir point critiqueCette option permet d’ajuster la distance de la couleur cliquée à saisir avec l’outil.Donc, augmentez point critique Prenez plus de couleurs similaires, la réduire limitera la sélection de couleurs.
Si, lorsque vous cliquez sur l’arrière-plan pour la première fois, une pièce n’est pas sélectionnée, ajoutez point critique. Si vous saisissez trop de zones en surbrillance au premier plan, réduisez point critique Numéro.
-
Après avoir sélectionné tout l’arrière-plan, appuyez sur effacer La clé pour supprimer l’arrière-plan.
-
Si pour une raison quelconque l’arrière-plan ne disparaît pas, créez un nouveau calque transparent et placez-le derrière l’image. Cela devrait vous permettre de supprimer l’arrière-plan.
Outil de sélection de ciseaux
L’outil de sélection Ciseaux vous permet de tracer un chemin autour du premier plan d’une image, peu importe ce qui se trouve en arrière-plan, et de l’utiliser pour couper ce que vous voulez. L’outil de sélection Ciseaux tentera de détecter automatiquement les bords de l’objet que vous dessinez et de s’adapter à votre chemin. C’est un bon choix tant qu’il y a suffisamment de différence de couleur entre le premier plan et l’arrière-plan.
-
choisir Outil de sélection de ciseaux de votre boîte à outils.son icône est Une paire de ciseaux.
-
Commencez à cliquer sur le bord du premier plan de l’image. Essayez de rester directement sur le bord et gardez vos points raisonnablement proches. L’outil de sélection des ciseaux est assez bon pour détecter les bords, mais beaucoup moins efficace sur des portées plus longues.
-
Cliquez tout autour de l’image, puis cliquez sur le premier point pour terminer.
-
Après vous être reconnecté au premier point, cliquez quelque part dans la zone de premier plan que vous venez de fermer. Cela en fait une sélection.
-
Si vous souhaitez couper le premier plan et le déplacer ailleurs, vous pouvez maintenant le copier et le coller.Pour supprimer l’arrière-plan de l’image actuelle, sélectionnez choisir menu.
-
Maintenant, trouvez et sélectionnez à l’envers Sélectionnez toutes les zones sauf le premier plan.
-
Presse effacer touche pour supprimer l’arrière-plan.
-
Après avoir supprimé l’arrière-plan, vous devriez voir une transparence autour du premier plan.
Outil de sélection de premier plan
L’outil de sélection de premier plan est très similaire à l’outil de sélection des ciseaux. Vous pouvez l’utiliser dans des situations où il existe un contraste considérable entre le premier plan et l’arrière-plan de l’image. L’outil de sélection de premier plan est un peu plus précis que l’outil de sélection des ciseaux, mais il repose sur la différence de couleur entre le premier plan et l’arrière-plan.
-
choisir Outil de sélection de premier plan. il a un icône portrait.
-
Cliquez vers le bas et, tout en maintenant le bouton gauche enfoncé, tracez un chemin autour de la bordure du premier plan. Essayez de garder autant de fond que possible. Bouclez jusqu’au bout et reconnectez-vous à votre point de départ. Enfin, vous devriez voir une ligne entourant votre premier plan.
-
selon Entrer Commencez à sélectionner les premiers plans.un coup Entrervous devriez voir l’image devenir bleue.
-
Cliquez et maintenez enfoncé pour tracer une ligne au premier plan. Essayez de zigzag et choisissez chaque couleur au premier plan de l’image. GIMP utilisera ces valeurs de couleur pour déterminer la différence entre le premier plan et l’arrière-plan.
-
Après avoir collecté toutes les couleurs de premier plan, appuyez sur Entrer Prévisualisez à nouveau votre sélection.
-
Le premier plan sera éclairé et seule la partie arrière-plan sera bleue.Si vous êtes satisfait de ce que vous avez, appuyez sur choisir dans la petite fenêtre de sélection de premier plan.
-
Votre prospect va maintenant être sélectionné.Pour supprimer l’arrière-plan, sélectionnez choisir menu.
-
choisir à l’envers.
-
utiliser effacer touche pour supprimer l’arrière-plan.
-
Une fois l’arrière-plan disparu, vous devez placer le premier plan de l’image sur l’arrière-plan transparent.
Il existe plusieurs façons de supprimer les arrière-plans des images à l’aide de l’alternative populaire à Photoshop, GIMP. Chacun a ses avantages et ses inconvénients, ce qui signifie que vous devez choisir l’option qui convient le mieux à votre situation. Par exemple, si vous essayez de découper une image à partir d’un arrière-plan de couleur unie, l’utilisation de l’outil de sélection de flou sera plus simple que certaines des autres options. Aucune de ces méthodes n’est compliquée à utiliser, mais certaines peuvent être fastidieuses et chronophages. C’est pourquoi choisir la bonne image (si vous le pouvez) peut vous faire gagner beaucoup de temps.
Merci de nous en informer!
Dites-nous pourquoi !
D’autres détails ne sont pas assez difficiles à comprendre