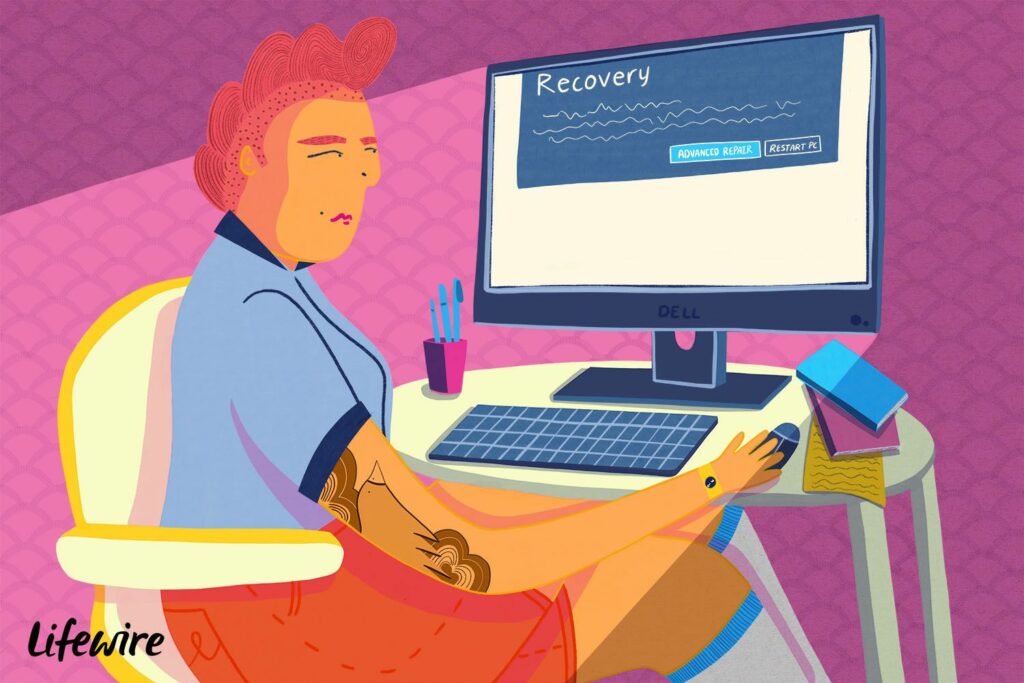Comment supprimer la partition de récupération Windows
ce qu’il faut savoir
- Dans PowerShell ou Invite de commandes : section de disque > lister les disques > sélectionner le disque # > lister les partitions > Sélectionnez la partition# > supprimer la superposition de partition.
- Formater la partition : clic droit Démarrer > Gestion de disque > clic droit Non attribué > nouveau rouleau simple > Suivez le guide.
Cet article explique comment supprimer la partition de récupération sous Windows 10, Windows 8 et Windows 7. Il décrit également comment formater et étendre les partitions pour utiliser l’espace non alloué.
Fil de vie / Brooke Pelczynski
Comment supprimer la partition de récupération dans Windows
Étant donné que les partitions de récupération sont protégées, les étapes pour les supprimer sont différentes de la suppression des partitions normales.
-
Faites un clic droit sur le menu Démarrer et sélectionnez Windows PowerShell (administrateur) ou Invite de commande (administrateur).
Si vous utilisez Windows 7 ou une version antérieure, vous devez ouvrir l’invite de commande d’une autre manière, par exemple via le menu Démarrer ou la boîte de dialogue Exécuter.
-
Types de section de disque et appuyez sur Entrerpuis tapez lister les disques et appuyez sur Entrer.
-
Affiche une liste de disques.Types de sélectionner le disque # (Où # est le numéro du disque avec la partition de récupération), puis appuyez sur Entrer.
-
Types de lister les partitions et appuyez sur EntrerAffiche une liste de partitions.Types de Sélectionnez la partition# (Où # est le numéro de la partition de récupération), puis appuyez sur Entrer.
-
Types de supprimer la superposition de partition et appuyez sur Entrer.
Une fois que vous voyez le message de confirmation, vous pouvez fermer PowerShell/Invite de commandes.
Comment formater une partition
La suppression de la partition de récupération créera un espace non alloué sur votre disque. Pour utiliser l’espace non alloué, vous devez formater la partition :
-
Clic-droit Démarrer menu et sélectionnez Gestion de disque.
Si vous utilisez Windows 7 ou une version antérieure, cliquez sur Démarrer Menu et type Gestion des disques.msc Trouvez Gestion des disques dans le champ de recherche outil.
-
À côté du numéro de disque du disque dur, vous verrez plusieurs partitions, dont une appelée Non attribué. Clic-droit Non attribué Partition et sélection nouveau rouleau simple.
-
choisir Suivant Continuez avec l’assistant.
-
Entrez la quantité de données que la nouvelle partition doit utiliser dans l’espace non alloué, puis sélectionnez Suivant.
-
Sélectionnez la lettre à affecter à la partition dans le menu déroulant, puis sélectionnez Suivant.
-
Entrez le nom de la partition ID de volume champ, puis sélectionnez Suivant.
Le système de fichiers par défaut est NTFS, mais vous pouvez le remplacer par FAT32 ou un autre système de fichiers selon vos besoins.
-
choisir finir Fermez l’assistant.
Comment étendre une partition pour utiliser l’espace non alloué
Si vous souhaitez étendre une autre partition pour utiliser l’espace supplémentaire, l’espace non alloué doit apparaître à droite de cette partition dans l’outil de gestion des disques. Pour étendre une partition :
-
Cliquez avec le bouton droit sur la partition que vous souhaitez développer et sélectionnez Volume étendu.
-
choisir Suivant Continuez avec l’assistant.
-
Entrez la quantité d’espace non alloué à utiliser et sélectionnez Suivant.
-
choisir finir Terminez l’assistant. La partition Windows sera redimensionnée pour contenir l’espace supplémentaire.
Merci de nous en informer!
Dites-nous pourquoi !
D’autres détails ne sont pas assez difficiles à comprendre