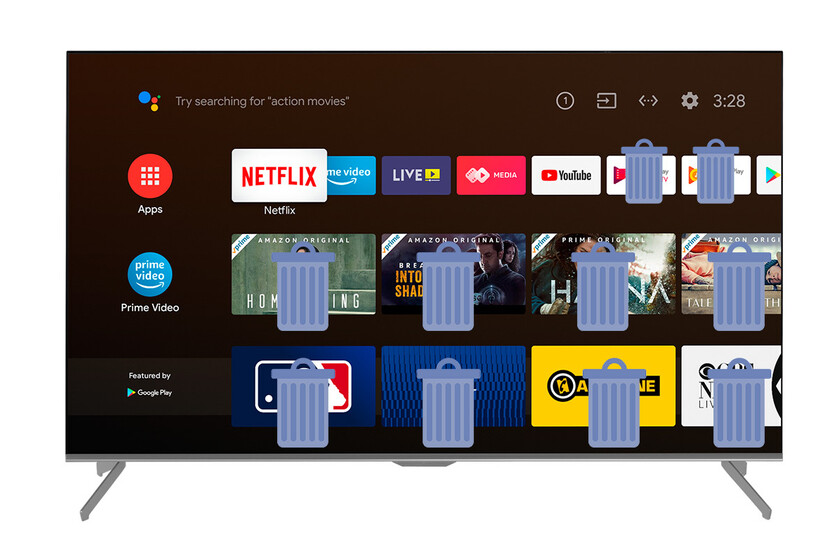Comment supprimer des applications préinstallées d’un téléviseur avec Android TV
Android TV est essentiellement Android, mais sur un téléviseur.Cela apporte de nombreux avantages que nous avons dans les téléphones Android, mais apporte également certains inconvénients, tels que Applications préinstallées qui ne nous intéressent pasparfois appelé bloatware.
Certains fabricants de téléviseurs ajouteront des applications préinstallées de partenaires qui pourraient ne pas vous intéresser du tout.Si vous souhaitez les garder hors de vue, nous vous le ferons savoir Comment supprimer les applications Android TV dont vous ne vous souciez pasen les désinstallant ou en les désactivant, même ceux qui résistent.
Comment désinstaller ou désactiver des applications sur Android TV
À bien des égards, Android TV se comporte de la même manière qu’Android sur mobile, bien que de nombreuses options avancées que nous avons sur mobile manquent.choses possibles Oui pour désinstaller et désactiver l’application C’est facile, tant qu’il ne s’agit pas d’applications déjà installées sur la partition système.
certaines applications préinstallées sur le téléviseur Peut être désinstallé sans effortMême s’ils sont venus. C’est le meilleur des cas car si vous n’êtes pas intéressé, vous pouvez les faire disparaître complètement en quelques étapes simples.La première est d’aller d’installation.
Le menu lui-même peut varier en fonction de votre téléviseur, bien que vous en ayez probablement un application ou un nom similaire. Si vous ne pouvez pas le voir au premier coup d’œil, c’est probablement dans un autre sous-menu.
Attendez ensuite que la liste des applications se charge, généralement seules vos applications les plus récemment ouvertes apparaîtront en premier.robinet Toutes les candidatures Voir la liste complète des applications installées.
Pour l’instant, ignorez cette partie Afficher les applications système, car vous ne pourrez pas les désinstaller ou les désactiver. au lieu, Rechercher des applications qui ne vous intéressent pas et appuyez sur le bouton OK pour afficher ses informations.
S’il s’agit d’une application installée plus tard – parfois le téléviseur l’installe lors de sa configuration initiale – alors le menu apparaîtra désinstallerCela désinstalle l’application de manière traditionnelle, c’est-à-dire qu’il n’y a aucune trace de celle-ci sur le téléviseur. C’est le meilleur des cas.
Cependant, vous rencontrerez très probablement des applications qui n’affichent pas le menu désinstallerAu lieu de cela, vous trouverez désactivé.Disabled signifie que l’application continuera à jouer sur le téléviseur, même si ses données seront supprimées et pour des raisons pratiques, elles n’apparaîtront nulle part. C’est la deuxième meilleure situation.
Une fois que vous avez terminé, vous en aurez probablement fini avec la plupart des bloatwares sur votre téléviseur, mais il y aura toujours Applications système préinstallées, vous ne pouvez ni le désinstaller ni le désactiver à partir du menu. Bien que cela nécessite plus d’étapes, vous pouvez également les exclure.
Comment désactiver les applications système sur Android TV
Dans la liste des applications, cliquez sur Afficher les applications système Et recherchez d’autres applications dont vous souhaitez vous débarrasser. Comme toujours, vous devez garder à l’esprit que certaines de ces applications peuvent être nécessaires au bon fonctionnement du téléviseur. Veillez donc à ne pas vous tromper, sauf si vous savez comment annuler les modifications en cas de problème. .
Trouvez l’application que vous ne voulez pas, lorsque vous regardez ses informations, vous verrez que ni désinstaller ni désactiver n’apparaît.peut-être apparaîtra-t-il désinstaller la mise à jour Vous pouvez l’utiliser temporairement si vous le souhaitez. Lorsque vous êtes sur cet écran, profitez-en pour recopier le nom du dossier de candidature. Il apparaît juste en dessous de la version : dans la capture d’écran ci-dessous, il s’agit de com.tcl.waterfall.overseas.
La désactivation de ces applications est la même que sur un téléphone Android, mais les étapes peuvent être légèrement différentes en raison de la nature de votre téléviseur.vous devriez Activer les options de développeur À la télévision, utilisez l’astuce classique consistant à cliquer plusieurs fois sur le numéro de build.
C’est-à-dire que vous devez d’abord vous rendre sur information puis faites défiler jusqu’à compilationAppuyez plusieurs fois de suite sur la touche OK (ou sur la méthode permettant d’accepter le contenu sur le téléviseur) jusqu’à ce qu’un message s’affiche indiquant que l’option de développement a été activée.
Revenez aux paramètres et vous verrez un nouveau menu à l’intérieur Préférences de l’appareilLe menu en question s’appelle Options de développeurEncore une fois, gardez à l’esprit que le menu peut varier légèrement en fonction de votre version Android ou de votre personnalisation.
Allez dans les options du développeur et faites défiler la liste jusqu’à ce que vous trouviez l’option débogage USBdans le segment purifierUne fenêtre contextuelle vous demandera de confirmer.
Revenez au menu des paramètres de l’appareil et entrez à nouveau information.pour entrer dans le menu État de santé et notez adresse IP Le local auquel le téléviseur est connecté. Si vous connaissez déjà l’adresse par d’autres moyens (par exemple, en regardant sur votre routeur).
Ensuite, vous devriez se connecter à la télévision via adbVous avez plusieurs façons de le faire, de l’installation d’ADB sur votre PC à l’utilisation d’applications telles que Remote ADB Shell. L’application est gratuite et c’est un bon choix car elle implique beaucoup moins d’étapes intermédiaires que l’utilisation d’ADB sur un PC.
Dans Remote ADB Shell, entrez l’adresse IP du téléviseur dans la section appropriée et appuyez sur relier. Vous n’avez pas besoin de changer le port, il est 5555 par défaut. La première fois que vous vous connectez, le téléviseur vous demandera d’autoriser l’appareil à se connecter via ADB. Tu dois le lui donner.
Passons maintenant à la partie importante, Ecrire une commande pour désactiver l’applicationCette commande nécessite le nom du package de l’application, dont nous avons pris note dans les étapes précédentes. La commande est la même que celle utilisée pour désactiver les applications préinstallées sur les téléphones Android : pm uninstall -k –user 0 nom du paquetChangement nom du paquet par le nom du package ci-dessus. Autrement dit, pour désactiver com.tcl.waterfall.overseas, vous devez saisir :
pm uninstall -k –user 0 com.tcl.waterfall.overseas
Si tout se passe bien, vous recevrez Succès. L’application sera désactivée Ainsi, il ne démarrera pas ou ne s’affichera pas dans le lanceur d’applications. Si vous changez d’avis plus tard, vous pouvez le réinstaller avec la commande package install-existing. nom du paquet.