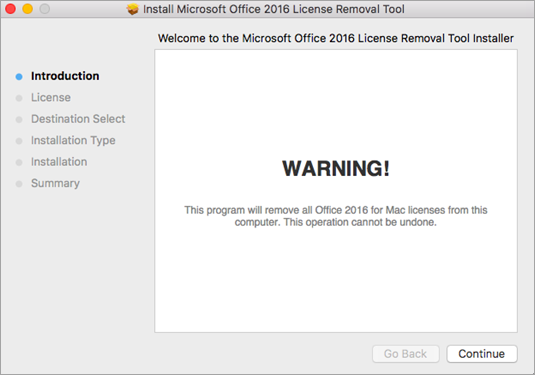Comment : supprimer complètement Office 2011 de votre Mac
Office 2011 ne contient aucun programme de désinstallation intégré. Dans ce guide, je vais énumérer les étapes que vous pouvez suivre pour désinstaller complètement Office 2011 de votre MAC. Il y a deux façons, vous pouvez continuer à utiliser celle avec laquelle vous vous sentez à l’aise.
Supprimer Office 2011 de Mac
Méthode 1 : désinstaller via notre outil de désinstallation
Téléchargez et exécutez l’application de désinstallation. Après avoir exécuté l’application, une boîte de dialogue apparaîtra vous invitant à confirmer la suppression. Cliquez sur Continuer lorsque vous voyez ceci. Lorsque vous avez terminé, cliquez sur OK.Ensuite, supprimez toutes les icônes Office laissées dans le dock Téléchargez Office 2011 Désinstallez l’application
Si vous avez toujours Office 2008, suivez ces étapes :
1. Ouvrez le dossier Applications à partir du Finder
2. Localisez et ouvrez le dossier Office 2008
3. Ouvrez d’autres outils
4. Allez dans Supprimer le dossier Office
5. Une fois ouvert, cliquez sur Continuer et il trouvera toutes les versions d’Office.
6. Une fois la version Office 2011 trouvée sur votre système, cliquez sur Continuer, sinon fermez l’application.
Méthode 2 : désinstaller manuellement
- Accédez à votre dossier d’application.
- Supprimez le dossier « Microsoft Office 2011 ».
- Supprimez les applications « Microsoft Communicator » et « Microsoft Messenger ».
- Accédez à votre dossier personnel, puis au dossier Documents. Supprimez les dossiers « Microsoft User Data » et « RDC Connections ».
- Accédez à votre dossier personnel, ouvrez le dossier Bibliothèque, puis ouvrez le dossier Préférences.
- Supprimez le dossier « Microsoft ».
- Supprimez tous les fichiers commençant par « com.microsoft.office ».
- Allez dans le dossier « /Library/Application Support » du disque dur principal et supprimez le dossier « Microsoft ».
- Allez dans le dossier « /Library/Preferences » et supprimez le fichier « com.microsoft.office.licensing.plist ».
- Allez dans le dossier « /Library/LaunchDaemons » du disque dur principal et supprimez le fichier « com.microsoft.office.licensing.helper.plist ».
- Allez dans le dossier « /Library/PrivilegedHelperTools » du disque dur principal et supprimez le fichier « com.microsoft.office.licensing.helper ».
- Allez dans le dossier « /Library/Internet Plug-Ins » de votre disque dur principal et supprimez les fichiers « SharePointBrowserPlugin.plugin » et « SharePointWebKitPlugin.webplugin ».
- Allez dans le dossier « /Library/Receipts » de votre disque dur principal et supprimez tous les fichiers commençant par « Office2011_ ».
- Pendant que vous parcourez le dossier, appuyez sur cmd+Maj+G.
- Tapez « /var/db/receipts/ » et appuyez sur Entrée.
- Supprimez tous les fichiers du dossier commençant par « com.microsoft.office » ou « com.microsoft.mau ».
- Allez dans le dossier « /Library/Automator » du disque dur principal.
- Si vous n’utilisez pas l’application Automator, vous pouvez supprimer tous les fichiers. Sinon, supprimez les fichiers suivants :
Ajouter des pièces jointes aux messages Outlook.action
Ajouter du contenu à Word Documents.action
Ajouter des pages de propriétés de document à Word Documents.action
Ajouter une nouvelle feuille de calcul à Workbooks.action
Ajouter une table des matières aux documents Word.action
Ajouter un filigrane à Word Documents.action
Appliquer l’animation à la diapositive PowerPoint Parts.action
Appliquer la mise en forme de la police à Word Documents.action
Données formatées automatiquement dans Excel Workbooks.action
Apporter des documents Word à Front.action
Fermer les classeurs Excel.action
Fermer Outlook Items.action
Fermer les présentations PowerPoint.action
Fermer les documents Word.action
Fusionner les fichiers Excel.action
Fusionner les présentations PowerPoint.action
Fusionner des documents Word.action
Comparer les documents Word.action
Conversion du format de fichier Excel.action
Convertir le format de PowerPoint Presentations.action
Convertir Word Documents.action Format
Convertir des présentations PowerPoint en Movies.action
Convertir un objet de contenu Word en objet texte.action
Copier le contenu du classeur Excel dans Clipboard.action
Copier des diapositives PowerPoint dans Clipboard.action
Copier le contenu du document Word dans Clipboard.action
Créer une liste à partir des données dans Workbook.action
Créer un nouveau classeur Excel.action
Créer un nouveau message de messagerie Outlook.action
Créer une nouvelle présentation PowerPoint.action
Créer un nouveau document Word.action
Créer des diaporamas d’images PowerPoint Shows.action
Créer une table à partir de données dans Workbook.action
Supprimer les éléments Outlook.fonctionner
Rechercher et remplacer du texte dans Word Documents.action
Marquer les documents Word pour le suivi
Transférer les messages de messagerie Outlook.action
Obtenir le contenu de Word Documents.action
Obtenir une image à partir de diapositives PowerPoint.action
Obtenir une image à partir de Word Documents.action
Obtenir la présentation parent de Slides.action
Obtenir les classeurs parents.action
Obtenir le contenu sélectionné à partir d’Excel Workbooks.action
Obtenir le contenu sélectionné à partir de Word Documents.action
Obtenir les éléments Outlook sélectionnés.action
Obtenir le texte sélectionné à partir d’Outlook Items.action
Obtenir du texte à partir de la messagerie Outlook Messages.action
Obtenir du texte à partir de Word Documents.action
Importer un fichier texte dans Excel Workbook.action
Insérer un titre dans Word Documents.action
Insérer du contenu dans la messagerie Outlook Messages.action
Insérer du contenu dans Word Documents.action
Insérer de nouvelles diapositives PowerPoint.action
Marquez les messages Outlook comme des tâches.fonctionner
Définition du bureau
Ouvrir Excel Workbooks.action
Ouvrir Outlook Items.action
Ouvrir les présentations PowerPoint.action
Ouvrir les documents Word.action
Coller le contenu du presse-papiers dans Excel Workbooks.action
Coller le contenu du presse-papiers dans Outlook Items.action
Coller le contenu du presse-papiers dans PowerPoint Presentations.action
Coller le contenu du presse-papiers dans Word Documents.action
Lire les diaporamas PowerPoint.action
PrintExcel Workbooks.action
imprimer les messages Outlook.action
Imprimer les présentations PowerPoint.action
printDocuments Word.action
Protéger les documents Word.action
quitterExcel.action
Quitter Outlook.action
Quitter PowerPoint.action
Quitter Word.action
Répondre aux messages de messagerie Outlook.action
Enregistrer le classeur Excel.action
Enregistrer les brouillons de messages Outlook.action
Enregistrer l’élément Outlook sous Files.action
Enregistrer le courrier Outlook en tant que fichiers.action
Enregistrer les présentations PowerPoint.action
Enregistrer les documents Word.action
Rechercher des éléments Outlook.action
Sélectionnez des cellules dans Excel Workbooks.action
Sélectionnez Diapositives PowerPoint.action
Envoyer les messages Outlook sortants.action
Définir la catégorie d’Outlook Items.action
définir les paramètres du document.action
Définissez les propriétés du classeur Excel.fonctionner
Définir le pied de page pour PowerPoint Slides.action
Définir les propriétés de contact Outlook.action
Définir la disposition des diapositives PowerPoint.action
Définition des paramètres de transition des diapositives PowerPoint.action
Définir les options de sécurité pour Word Documents.action
Définir la casse du texte dans Word Documents.action
Définir les propriétés du document Word.action
Trier les données dans Excel Workbooks.action - Supprimez tous les raccourcis du Dock.
- Si d’autres versions de Microsoft Office sont installées, il est recommandé de les réinstaller.