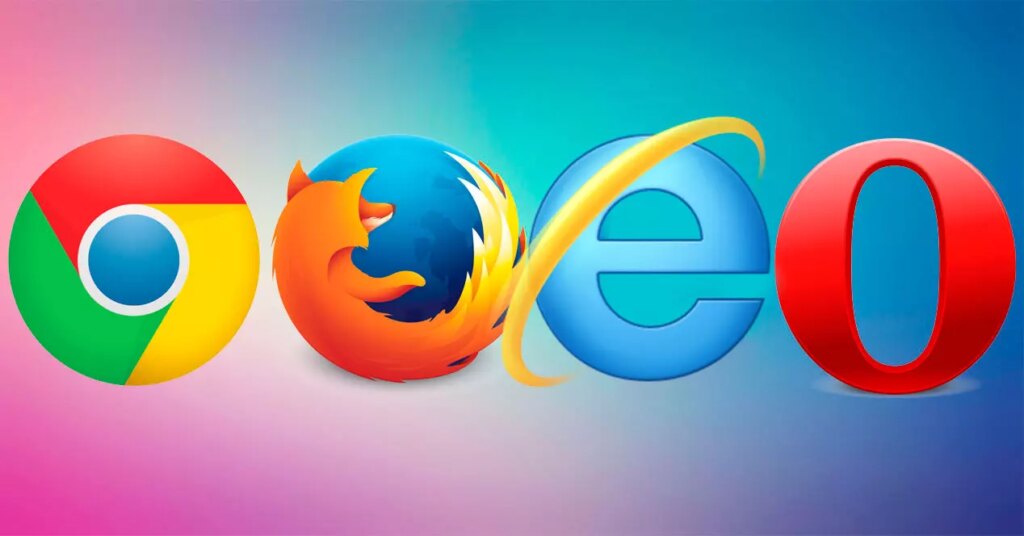Comment supprimer automatiquement vos données privées lorsque vous fermez votre navigateur
Nous avons vu à une autre occasion comment nous supprimons les données de navigation et l’historique dans différents navigateurs, mais le navigateur que nous utilisons peut stocker d’autres données privées telles que des fichiers temporairescookies, mot de passe et informations de formulairePour cette raison, nous montrerons ci-dessous comment les supprimer tous lorsque nous fermons automatiquement la fenêtre du navigateur afin que les personnes qui utilisent l’ordinateur après nous ne puissent pas les utiliser ou y accéder.
Alliage chromé
Le navigateur de Google n’a pas la capacité de supprimer automatiquement toutes nos données privées lorsqu’il est fermé, cependant, il a la capacité de le configurer pour supprimer tous les cookies lorsque nous cessons de l’utiliser. Afin d’éliminer le reste des informations, nous devrons nous aider dans l’extension. À partir du lien ci-dessous, vous pouvez voir comment effacer l’historique de navigation de Chrome.
Pour indiquer à Chrome de supprimer toutes les informations stockées dans les cookies, nous devons accéder à ses paramètres en cliquant sur le bouton de menu > Paramètres, puis sur l’option Afficher les options avancées. Ensuite, dans la section « Confidentialité », nous devons cliquer sur le bouton « Paramètres de contenu » et cocher l’option « Conserver uniquement les données locales » jusqu’à ce que vous quittiez votre navigateur dans la section « Cookies ». Pour enregistrer vos modifications, appuyez simplement sur le bouton Terminé dans le coin inférieur droit de l’écran.
Pour supprimer le reste des données privées, nous utiliserons l’extension Click & Clean disponible dans le Chrome Web Store. Après l’installation, cliquez sur le bouton Click&Clean et sélectionnez Options. Après cela, nous activons l’option Supprimer les données privées à la fermeture de Chrome ou Supprimer les données privées à la fermeture de Chrome, et à partir de là, tout sera automatiquement supprimé à la fermeture du navigateur.
Firefox
Firefox a cette option par défaut dans les paramètres du navigateur, nous devons donc accéder aux options via le bouton de menu, puis accéder aux options de confidentialité dans la fenêtre ci-dessous. Là, dans la section « Historique », nous trouverons une case avec l’option Effacer l’historique à la fermeture de Firefox, et si nous l’activons, nous pouvons cliquer sur le bouton à côté de « Paramètres ».
À ce moment-là, une nouvelle fenêtre s’ouvrira dans laquelle nous pourrons indiquer les données à supprimer lorsque le navigateur est fermé, l’historique de navigation et les téléchargements, les sessions actives, l’historique des formulaires et des recherches, les cookies ou le cache.
Internet Explorer
Si vous faites partie de ceux qui utilisent Internet Explorer comme navigateur par défaut, vous pouvez également configurer Microsoft Browser pour supprimer automatiquement nos données privées lorsque nous fermons la fenêtre. Pour ce faire, nous ouvrons une fenêtre Internet Explorer et cliquons sur l’icône d’engrenage affichée dans le coin supérieur droit de celle-ci. Ensuite, nous cliquons sur Options Internet, ce qui ouvrira une nouvelle fenêtre dans laquelle nous accéderons à l’onglet Général.
On y trouve une section appelée Historique de navigation, qui affiche une boîte avec la possibilité de supprimer l’historique de navigation à la sortie. Si nous cliquons également sur le bouton de suppression indiqué ci-dessous, nous pouvons choisir les données à supprimer automatiquement chaque fois que nous fermons la fenêtre d’Internet Explorer, telles que les sites favoris, les fichiers temporaires, les cookies et les données de site, l’historique, les téléchargements, les données de formulaire, les mots de passe et même suivi des données de protection.
opéra
Le navigateur Opera ne contient pas non plus de paramètre qui vous permet de supprimer automatiquement toutes les données privées lorsque vous fermez la fenêtre du navigateur, cependant, il vous permet de lui dire de supprimer automatiquement les cookies et les fichiers de cache.
Pour ce faire, nous ouvrons une fenêtre Opera et sélectionnons l’option de configuration à partir du bouton de menu. Cela nous montrera une nouvelle fenêtre où nous devons choisir les options de confidentialité et de sécurité affichées à gauche. Nous devons maintenant descendre dans le panneau de droite de la fenêtre jusqu’à ce que nous trouvions la section Cookies et cochez l’option Conserver les données uniquement jusqu’à ce que je ferme le navigateur.
Bien que ce ne soit pas une option très complète, cela nous aidera au moins à effacer automatiquement toutes les données stockées dans les cookies du navigateur Opera.