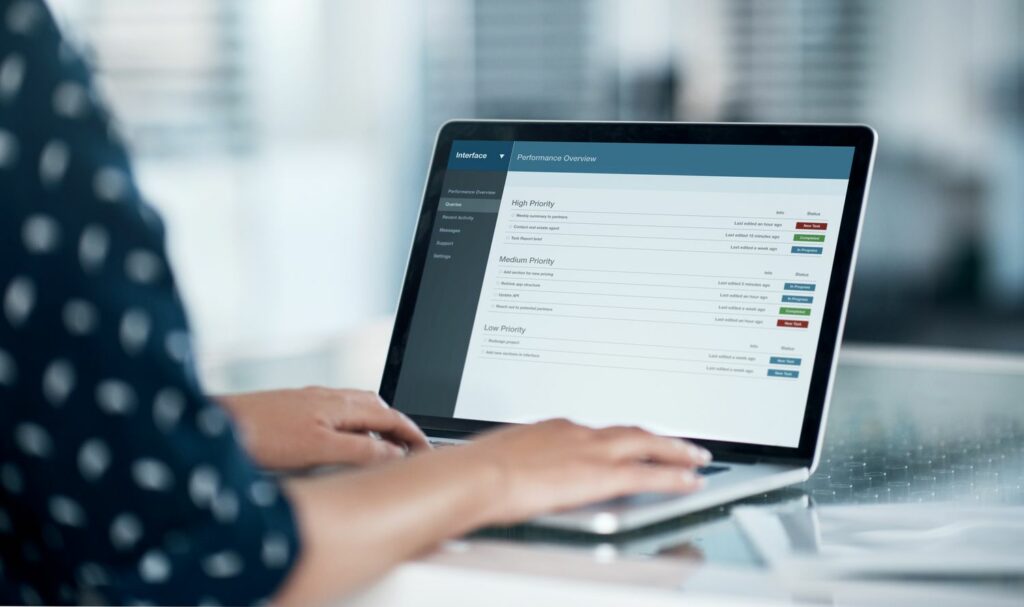Comment suivre les modifications dans Google Docs
Avis
- Ouvrez le document dans Google Docs, sélectionnez partageret configurez les autorisations de chaque utilisateur à partir d’ici en sélectionnant téléspectateur ou modifier droit d’usage.
- Dans le document, choisissez modifier > suggestion Laissez des commentaires pour révision sans modifier le document.
- Dans la documentation, allez à outil > Afficher les modifications suggéréessélectionnez Modification individuelle, puis accepter ou rejeter Conservez-les ou supprimez-les.
Google Docs est un excellent moyen de collaborer avec votre équipe sur des projets papier. Assurez-vous que les modifications apportées aux documents sont facilement identifiables ou modifiables lorsque plusieurs personnes sont impliquées. Connaître le fonctionnement du mode d’édition et du mode de suggestion peut vous permettre, à vous et à votre équipe, de modifier facilement des documents Google et de suivre les modifications.
Comment modifier Google Docs en utilisant le mode d’édition
Le mode d’édition vous permet, ainsi qu’à toute autre personne autorisée, de modifier directement le document. Cependant, cela signifie que les modifications sont apportées automatiquement et peuvent devenir difficiles à examiner. Pour éviter la perte ou la modification de données importantes, la fonction de verrouillage de l’intégralité du document est très pratique.
-
Ouvrez le document que vous souhaitez modifier dans Google Docs.
-
choisir partager Dans le coin supérieur droit.
-
Cliquez sur le menu à côté du nom d’un collaborateur.
-
Pour empêcher les collaborateurs de modifier le document, cliquez sur le téléspectateur.
-
Cliquez sur sauvegarder.
Comment modifier des documents Google à l’aide du mode suggestion
Faire des suggestions sans modifier le texte lui-même peut être utile lorsque vous travaillez sur le même document avec d’autres personnes. En utilisant le mode suggestion, vous pouvez le faire facilement et demander à tout le monde de créer le document en boucle. Vous pouvez même laisser des commentaires codés par couleur afin que vous et vos collègues puissiez suivre la raison de tout changement mis en œuvre. Si vous êtes propriétaire du document, vous recevrez un e-mail vous informant de toute modification que vous pouvez accepter ou refuser.
-
Ouvrez le document Google que vous souhaitez modifier.
-
choisir modifier menu déroulant dans le coin supérieur droit.
-
choisir suggestion Laisser un commentaire et autoriser les suggestions d’avis
Comment accepter ou rejeter les modifications suggérées
Pour afficher les modifications suggérées, procédez comme suit :
-
Ouvrez le document sur lequel vous travaillez.
-
Sur le ruban, choisissez outil > Afficher les modifications suggérées.
-
Dans le coin supérieur droit, une boîte apparaîtra montrant les modifications suggérées.
-
Pour traiter des modifications ou des commentaires individuels, sélectionnez-en un, puis choisissez accepter ou rejeter.
choisir accepter tout ou tout rejeter Répondez à toutes les modifications suggérées en même temps.
Comment utiliser les annotations
Voici comment utiliser les commentaires dans Google Docs :
-
Dans Google Docs, sélectionnez la cellule, le texte, la ligne ou le bloc que vous souhaitez commenter.
-
Dans le ruban, choisissez insérer > Commentaire. Vous pouvez également sélectionner signe plus (+) sur le côté droit du document.
Le raccourci clavier est Commande/Ctrl+Option+M.
-
Entrez votre commentaire et sélectionnez Commentaire.
-
Le commentaire apparaîtra sur le côté droit du document, avec le nom du collaborateur qui l’a laissé et quand il a créé le commentaire.
Historique des révisions
Si vous avez besoin de revenir à une version antérieure de votre projet, l’historique des révisions vous permet de le faire ; chaque fois que vous apportez une modification à un document, une version différente est enregistrée.
Vous pouvez consulter les versions antérieures de la documentation et voir comment les modifications ou suggestions ont été utilisées. Ceci est particulièrement utile pour examiner les projets au fur et à mesure de leur développement, suivre les contributions individuelles des utilisateurs et servir de référence pour votre processus de réflexion.
-
Ouvrez votre Google Docs.
-
sous document menu, survolez le historique des versions titre et sélection afficher l’historique des versions.
Le raccourci clavier est Commande/Ctrl+Option+Maj+H.
-
Choisissez la version à afficher en consultant la chronologie de l’historique des versions.
-
Pour nommer une seule version, choisissez trois points verticaux droite et sélectionnez nommer cette version.
Un autre outil pour aider à suivre les modifications de documents est Afficher les éditeurs.Dans un document, sélectionnez un morceau de texte, cliquez avec le bouton droit et choisissez éditeur de programme. Vous verrez une liste des éditeurs de documents et leurs modifications les plus récentes, ainsi qu’un horodatage. L’historique des versions est également accessible à partir de ces options.
Merci de nous en informer!
Recevez chaque jour les dernières actualités technologiques
abonnement
Dites-nous pourquoi !
D’autres ne sont pas assez détaillés pour comprendre