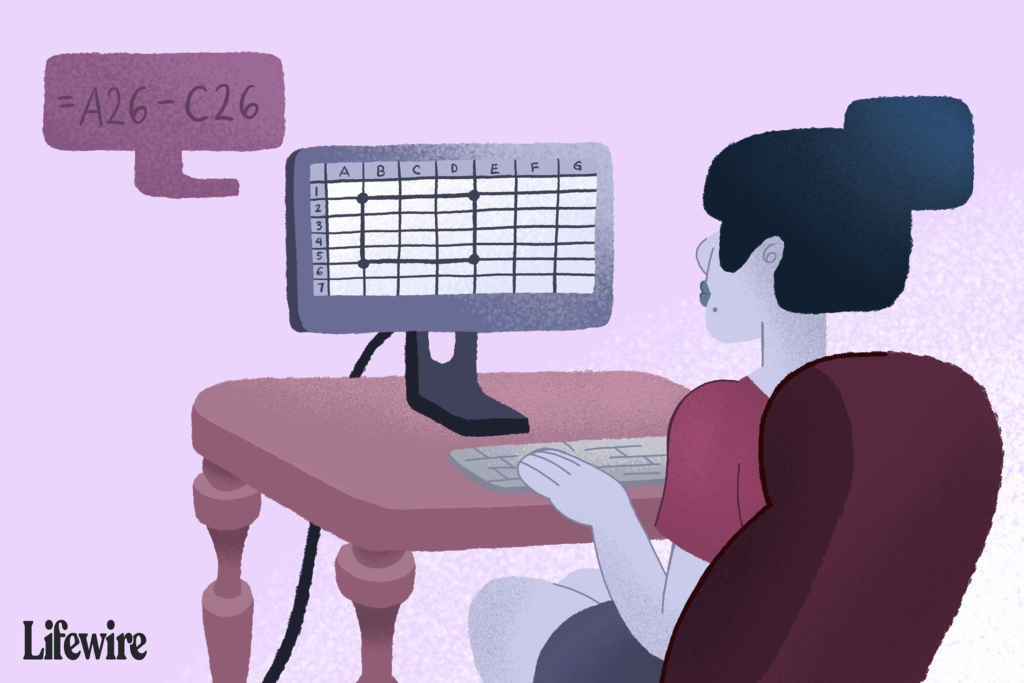Comment soustraire deux nombres ou plus dans Excel
ce qu’il faut savoir
- La formule de soustraction de base est = (emplacement de la cellule) – (emplacement de la cellule).
- Un signe moins est représenté par un tiret (-).
- Les problèmes plus complexes nécessitent une bonne compréhension de la manière dont Excel gère la séquence des opérations.
Cet article explique comment gérer les formules de soustraction simples et complexes dans Excel.
Les instructions de cet article s’appliquent à Excel 2019, Excel 2016, Excel 2013, Excel 2010, Excel pour Mac et Excel Online.
En savoir plus sur les formules Excel
Pour soustraire deux nombres ou plus dans Excel, créez une formule.
Les points clés à retenir sur les formules Excel incluent :
- Les formules dans Excel se terminent toujours par un signe égal ( = ).
- La formule est toujours entrée dans la cellule où vous voulez que la réponse apparaisse.
- Un signe moins dans Excel est un tiret ( – ).
- Appuyez sur Entrée pour terminer la formule.
Utiliser des références de cellule dans les formules
Bien qu’il soit possible d’entrer des nombres directement dans les formules (comme indiqué dans la ligne 2 de l’exemple ci-dessous), il est souvent préférable d’entrer des données dans les cellules de la feuille de calcul, puis d’utiliser les adresses ou les références à ces cellules dans les formules (voir ligne 3 ligne) cet exemple).
Lorsque vous utilisez des références de cellule au lieu des données réelles dans la formule, vous pouvez modifier les données dans la formule ultérieurement en remplaçant les données dans la cellule. De cette façon, vous n’avez pas à réécrire toute la formule. Lorsque les données de la cellule changent, le résultat de la formule est automatiquement mis à jour.
Une autre option consiste à mélanger les références de cellule et les données réelles (voir la ligne 4 de l’exemple ci-dessous).
Exemple de formule de soustraction
Comme le montre l’exemple, la formule de la cellule D3 soustrait les données de la cellule B3 des données de la cellule A3.
La formule finale dans la cellule D3 est :
=A3-B3
Le résultat lorsque vous appuyez sur Entrée est 5, qui est le résultat de 10 – 5.
pointer et cliquer sur la référence de cellule
Une formule peut être saisie dans la cellule D3 et la bonne réponse s’affiche. Cependant, lorsque vous utilisez pointer-cliquer pour ajouter des références de cellule aux formules, vous réduisez le risque de faire des erreurs lors de la saisie de la mauvaise référence de cellule.
Pointer et cliquer implique d’utiliser le pointeur de la souris pour sélectionner des cellules contenant des données tout en tapant une formule. Lorsque vous sélectionnez une cellule, cette référence de cellule est ajoutée à la formule.
-
taper signe égal ( = ) dans la cellule D3 pour démarrer la formule.
-
sélectionner une cellule A3 Utilisez le pointeur de la souris pour ajouter la référence de cellule à la formule. Les références de cellule apparaissent après le signe égal.
-
type A signe moins ( – ) après la référence de cellule.
-
sélectionner une cellule B3 Ajoutez cette référence de cellule à la formule. Les références de cellule apparaissent après le signe moins.
-
Presse Entrer La clé pour compléter la formule.
-
La réponse 5 apparaît dans la cellule D3.
-
Même si la réponse à la formule apparaît dans la cellule D3, la sélection de cette cellule affiche la formule dans la barre de formule au-dessus de la feuille de calcul.
-
Vous savez maintenant utiliser les références de cellule dans les formules Excel.
Modifier les données de la formule
Pour tester la valeur de l’utilisation d’une référence de cellule dans une formule, modifiez le nombre dans la cellule B3 et appuyez sur Entrer. La réponse dans la cellule D3 est automatiquement mise à jour pour refléter la modification des données dans la cellule B3.
Une erreur courante consiste à sélectionner en dehors d’une cellule de formule pour quitter le mode d’édition de formule. Cela insère les cellules sélectionnées dans la formule.Au lieu de cela, lorsque vous avez terminé de modifier la formule, appuyez sur Entrer Quitter le mode d’édition de formule.
ordre des opérations (entre parenthèses)
Excel a un ordre des opérations lors de l’évaluation des opérations mathématiques à effectuer en premier dans une formule.
Excel suit les principes mathématiques standard pour l’ordre des opérations :
- Tout ce qui se trouve entre parenthèses est évalué en premier.
- La multiplication et la division sont ensuite effectuées.
- L’addition et la soustraction sont finalement calculées.
Si vous souhaitez soustraire deux cellules dans Excel avant de multiplier ou de diviser, ajoutez des parenthèses autour de la soustraction.
Dans cet exemple, placer A3-B3 entre parenthèses avant /A5 soustrait 5 de 10 avant de diviser par 20.
Le résultat de cette formule est 0,25. Si les parenthèses n’étaient pas utilisées dans cette formule, le résultat serait 9,75.
Créer des formules plus complexes
Pour développer la formule afin d’inclure d’autres opérations (telles que la division ou l’addition), comme indiqué à la ligne 7, continuez et ajoutez l’opérateur mathématique correct, puis ajoutez une référence de cellule contenant les nouvelles données.
Merci de nous en informer!
Dites-nous pourquoi !
D’autres détails ne sont pas assez difficiles à comprendre