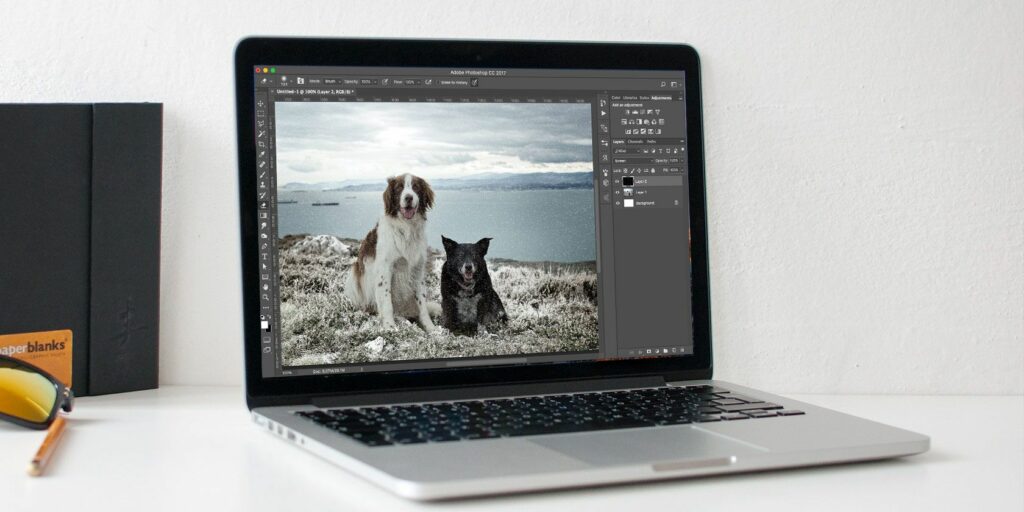Comment simuler facilement de la neige dans Photoshop
Les vacances sont presque là. Si vous êtes un expert en bricolage entreprenant qui cherche à pimenter la carte de Noël annuelle de votre famille, nous avons l’effet saisonnier parfait pour vous.
Certains d’entre nous apprécient les inconvénients de la neige pendant quelques mois de l’année. Mais qu’en est-il des autres ? Ils doivent utiliser ce qu’ils ont. Donc, si vous tombez dans la deuxième catégorie, suivez-nous. Ce didacticiel présente certaines techniques que vous pouvez utiliser pour ajouter de la neige à vos photos de vacances dans Photoshop.
1. Créer de la neige au sol dans Photoshop
Commençons par ajouter de la neige qui tombe au sol. Nous avons beaucoup d’herbe et quelques toits, qui sont tous deux d’excellentes bases pour cet effet de fausse neige.
Créez un nouveau calque et nommez-le NeigerRemplissez le calque de blanc.
Indéniablement, c’était une tempête de neige. L’ambiance que nous voulions était légèrement plus subtile que ce tourbillon. Alors, que pouvons-nous faire?
Décomposons les choses.Un double-clic sur le calque de neige dans le panneau des calques fera apparaître style de calque la fenêtre.
utiliser la couche inférieure mixte si curseur, nous pouvons choisir où la couche de neige blanche doit « coller » à l’image d’origine.
Assurez-vous que le menu déroulant est défini sur grisFaites glisser le triangle noir dans couche inférieure jusqu’à ce que l’image d’origine commence à apparaître.
Faire une vidéo du jour
si tu tiens Autre ou alors Choix La clé, vous divisera le triangle en deux. Faites glisser la moitié gauche du curseur vers l’arrière pour équilibrer l’effet avec l’image d’origine.
Vous pouvez utiliser cette technique comme effet global. Vous pouvez également créer une couche de neige distincte pour chaque partie de l’image si chaque partie de l’image est très différente l’une de l’autre.
Lorsque vous êtes satisfait de ce que vous voyez, cliquez sur D’ACCORD Appliquer l’effet.
Maintenant, si vous regardez cet exemple, le ciel semble pâle. Nous pouvons supprimer cette partie de la couche de neige pour un look plus réaliste.
Vous pouvez faire la même chose avec n’importe quelle partie de l’image – utilisez Seconde appel de commande la gomme outil. Ensuite, glissez sur la partie pâle que vous souhaitez supprimer jusqu’à ce que vous n’ayez que la partie dont vous avez besoin.
Vous pouvez également utiliser votre choisir Un outil pour repérer plus précisément les zones et les angles vifs.utiliser Mètre choisir chapiteau outils et grande pour lasso ou alors Lasso polygonal outil. Vous pouvez également utiliser la fonction Affiner les bords de Photoshop pour définir davantage votre sélection.
Ici, vous pouvez voir que nous avons supprimé la couleur blanche des côtés de ces poteaux. Vous devriez faire la même chose pour n’importe quel endroit de votre image où la neige n’y adhère pas naturellement.
CONNEXION: Applications de vacances pour s’amuser en famille avec les enfants
2. Créer des chutes de neige
Maintenant, nous avons de la neige au sol. Et si on voulait faire tomber de la fausse neige du ciel ?
Super facile. Créez un nouveau calque pour votre fausse chute de neige et nommez-le en conséquence. Remplissez ensuite tout le cadre de noir.
Ensuite, de filtre menu ci-dessus, accédez à bruit et sélectionnez ajoute du bruit.
Une fois dans ce menu, sélectionnez 100 pour toi quantité. choisir gaussien en dessous de distribuer et activer monochrome case à cocher.
Avec ce calque bruité toujours sélectionné, revenez à filtre tombe.Cette fois, choisissez flou et puis flou gaussien.
Ajustez votre rayon de flou gaussien – un deux ou un Trois Devrait vous donner l’effet que vous voulez, mais n’hésitez pas à l’ajuster à votre goût.
Encore une fois, c’est beaucoup de neige.On peut utiliser courbe outil. En règle générale, cet outil est réservé aux ajustements de tonalité des photos. Ici, cependant, cela nous aidera à couper un cheveu de cette zone bruyante de « flocon de neige ».
Pour ajuster les courbes d’une image, utilisez le raccourci Ctrl + Mètre ou alors Commande + MètreVous pouvez ensuite créer plusieurs points sur la ligne blanche en cliquant sur la ligne. Faites glisser les deux points que vous avez créés vers les lignes supérieure et inférieure du graphique. La ligne blanche la suivra pour créer un angle raide comme vous pouvez le voir dans la capture d’écran ci-dessous.
Maintenant, pour mettre cette texture sur l’image originale, nous devons changer notre mode de fusion arriver FiltrerVous pouvez sélectionner Filtrer options dans Menu déroulant Mode de fusion exister Panneau Calques.
Si vous avez des personnes à votre image, vous devrez peut-être nettoyer la fausse neige de leurs visages. C’est facile – vous pouvez masquer autour d’eux, ajuster l’opacité de certaines zones de l’effet ou simplement effacer les chutes de neige indésirables.
Nous aimons aussi comment utiliser flou de mouvement Créez cet effet ; vous pouvez facilement simuler l’apparence d’une journée venteuse et sauvage.vous le trouverez dans le même flou Tirez comme avant, dans filtre tombe.
utiliser angle paramètres, vous pouvez créer de la fausse neige qui se déchaîne dans le vent ou tombe simplement vers le bas. distance Peut vous aider à réguler la vitesse de la neige ; si vous le tournez assez haut, votre scène commencera à paraître un peu dangereuse, alors utilisez-le avec modération.
Vous pouvez dupliquer la couche de neige, en décaler quelques-unes pour une tempête plus dense ou simplement la laisser telle quelle.
3. Terminer l’image
Est-ce correct? Loin, après tout, nous sommes des artistes. Ramenons vraiment ce thème hivernal à la maison avec quelques effets cinématographiques supplémentaires.
Si vous êtes déjà sorti par temps nuageux, vous savez qu’une couverture nuageuse importante peut rendre le monde entier froid et gris.Nous pouvons donner à notre image la même sensation – vous pouvez changer saturation, vitalitéou alors Balance de couleur Par ici.
Ou, si vous voulez un look plus cinématographique, vous pouvez utiliser une LUT Ou tout autre préréglage de filtre d’image pour recréer le temps froid de l’hiver.
Vous pouvez trouver tous ces outils ci-dessous image menu déroulant Ajustement extraire. Il y a de fortes chances que vous sachiez déjà comment utiliser ces outils.Mais parlons-en d’une qui est peut-être moins familière : utilisons Carte de dégradé couverture.
Pour créer une nouvelle carte de dégradé, cliquez sur nouveau remplissage ou alors bouton de calque de réglage en bas du panneau Calques.
Vous pouvez personnaliser le dégradé en fonction de vos besoins.Cependant le blues menu déroulant prédéfini Le catalogue contient une multitude d’options de design dont vous pouvez profiter pour vous faciliter la vie.
Après avoir choisi un profil de couleur pour le calque de réglage Gradient Map, modifiez le mode de fusion arriver Couleur Et mettre Opacité curseur vers quelque part dix%.
Une fois toutes les modifications effectuées, vous pouvez maintenant effectuer un zoom arrière sur l’image et profiter de la photo de la neige maintenant pour égayer votre esprit de vacances. Utilisez ces trucs et astuces pour transformer n’importe quelle photo de vacances ordinaire en un pays des merveilles de Noël en quelques minutes seulement.
Donc, que vous souhaitiez tout mettre en œuvre cette année avec une série de cartes de Noël envoyées par la poste ou que vous ayez simplement besoin de quelque chose de saisonnier pour vos comptes de médias sociaux, il ne faudra pas longtemps pour transformer le paradis en un véritable pays des merveilles hivernales.
De la fausse neige dans Photoshop, juste à temps pour les vacances
Cette méthode est excellente car vous pouvez choisir à peu près n’importe quelle photo de votre famille ou de vos amis – modifiez-la un peu et, bang, l’image devient instantanément plus pertinente et soudainement pleine de joie de vacances.
Les dollars n’ont guère besoin de s’arrêter ici. Il y a tellement de belles façons de personnaliser votre carte de Noël ou votre photo de famille en cette saison des fêtes. Le pouvoir n’est qu’entre vos mains.
A propos de l’auteur