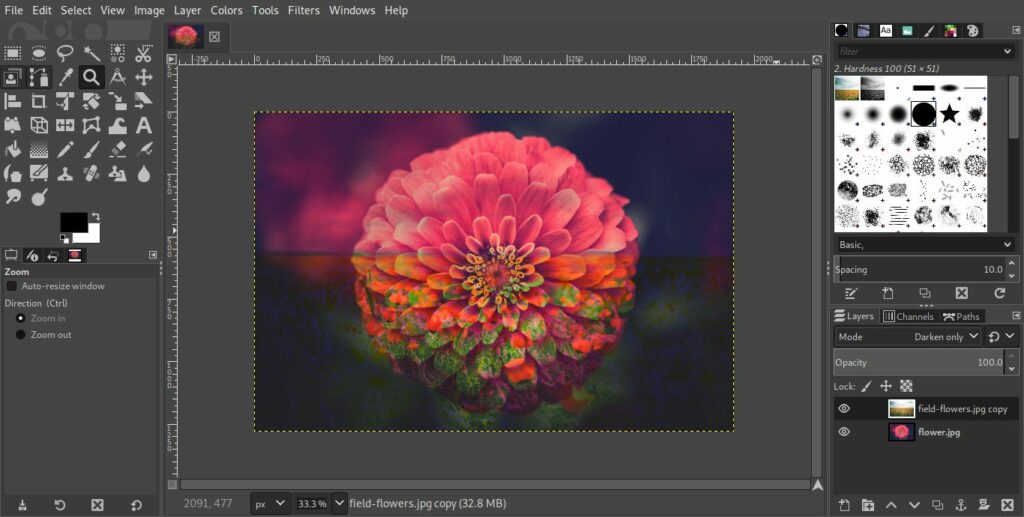Comment simuler certains effets de calque de réglage dans GIMP
L’une des plaintes courantes à propos de GIMP est que l’application n’offre pas de calques de réglage. Comme les utilisateurs de Photoshop le savent, les calques de réglage sont des calques qui peuvent être utilisés pour modifier l’apparence de tous les calques empilés ci-dessous sans réellement modifier ces calques, ce qui signifie que les calques de réglage peuvent être supprimés à tout moment et les calques ci-dessous auront le même aspect qu’avant. afficher le même.
Comme il n’y a pas de calques de réglage GIMP, les calques doivent être modifiés directement et les effets ne peuvent pas être supprimés ultérieurement. Cependant, certains effets de calque de réglage non destructifs de base peuvent être truqués dans GIMP à l’aide des modes de fusion.
Ne vous attendez pas à des miracles
La première chose à dire est que ce n’est pas une solution miracle au problème de la couche de réglage GIMP. Il n’offre pas le contrôle précis que vous pouvez obtenir avec un véritable calque de réglage, et la plupart des utilisateurs avancés qui souhaitent manipuler leurs images pour produire les meilleurs résultats considéreront probablement cela comme un démarreur.Cependant, pour les utilisateurs moins avancés qui veulent des résultats rapides et faciles, ces conseils peuvent être des ajouts utiles aux flux de travail existants, en utilisant maquette descendre et Opacité Un curseur en haut de la palette des calques.
Ces astuces peuvent ne pas fonctionner pour toutes les images, mais dans les prochaines étapes, nous vous montrerons quelques moyens rapides et faciles de simuler les calques de réglage GIMP de base pour une manière simple et non destructive dans l’édition GIMP.
Utiliser le mode écran
Si votre image semble un peu sombre ou sous-exposée, une astuce très simple pour l’éclaircir consiste à dupliquer le calque d’arrière-plan, puis à modifier maquette à Filtrer.
Si vous trouvez que l’image devient trop lumineuse et que certaines zones sont brûlées ou sont devenues d’un blanc pur, vous pouvez Opacité Faites glisser le curseur vers la gauche pour révéler plus de calques d’arrière-plan.
Alternativement, si l’image n’est toujours pas assez lumineuse, vous pouvez dupliquer le nouveau calque afin qu’il y ait maintenant deux calques définis sur FiltrerN’oubliez pas que vous pouvez régler Opacité cette nouvelle couche.
Utiliser des masques de calque
vous pouvez utiliser un masque de calque De cette façon, lorsque vous copiez l’image, seules certaines parties de l’image seront éclaircies Filtrer Sol.
nous copions Filtrer calque et clic droit sur un nouveau calque palette de calques et cliquez Ajouter un masque de calqueEnsuite, nous choisissons Noir (entièrement transparent) et cliquez Ajouter à bouton. Avec le blanc défini comme couleur de premier plan, nous peignons maintenant sur le masque avec un pinceau doux afin que le t-shirt n’ait pas de masque et soit plus lumineux.Alternativement, nous pouvons utiliser l’outil de tracé pour dessiner autour de la zone que vous souhaitez sélectionner, en créant un sélectionner à partir du chemin et remplissez-le de blanc pour un résultat similaire.
Éclairez avec le mode lumière douce
Si la zone n’est toujours pas assez lumineuse après la dernière étape, nous pouvons dupliquer le calque et masquer à nouveau, mais une autre option consiste à utiliser Mode lumière douce et un nouveau calque rempli de blanc pour correspondre au masque précédemment appliqué.
Pour ce faire, nous ajoutons un nouveau calque vide au-dessus du calque existant, maintenant faites un clic droit masque de calque sur le calque ci-dessous et sélectionnez sélection de masqueMaintenant, nous cliquons sur le calque vide et remplissons la sélection de blanc.Après désélection, nous changeons simplement maquette à Lumière douce et ajuster si nécessaire Opacité couche de réglage fin.
Assombrir avec le mode lumière douce
Après les dernières étapes pour éclaircir l’image, cette étape peut sembler un peu bizarre, mais elle montre une autre façon de l’utiliser Mode lumière douce– Cette fois assombrir l’image. Nous ajoutons un autre calque vierge sur le dessus, cette fois en remplissant tout le calque de noir.Maintenant, en changeant maquette à Lumière douce, toute l’image est assombrie.Pour ramener des détails dans la zone éclairée, vous pouvez réduire Opacité un peu.
expérimenter, puis expérimenter
J’ai dit au début qu’il ne s’agissait pas d’un véritable remplacement d’un véritable calque de réglage GIMP, mais jusqu’à ce qu’une version de GIMP avec des calques de réglage soit publiée, ces petites astuces pourraient donner aux utilisateurs de GIMP des options simples pour leur apporter des ajustements non triviaux. Ajustement destructeur de l’image.
Le meilleur conseil que nous puissions vous donner est d’expérimenter et de voir ce que vous pouvez réaliser.parfois nous appliquons Mode lumière douce Complétez le calque dupliqué (que nous n’avons pas montré ici).N’oubliez pas qu’il existe bien d’autres maquette disponible, vous pouvez également essayer, par ex. prendre et couvertureSi vous postulez pour un maquette Pour les calques en double que vous n’aimez pas, vous pouvez facilement supprimer ou masquer le calque, comme vous le feriez avec un vrai calque de réglage dans GIMP.
Merci de nous en informer!
Recevez les dernières nouvelles technologiques publiées quotidiennement
abonnement
Dites-nous pourquoi !
D’autres détails ne sont pas assez difficiles à comprendre