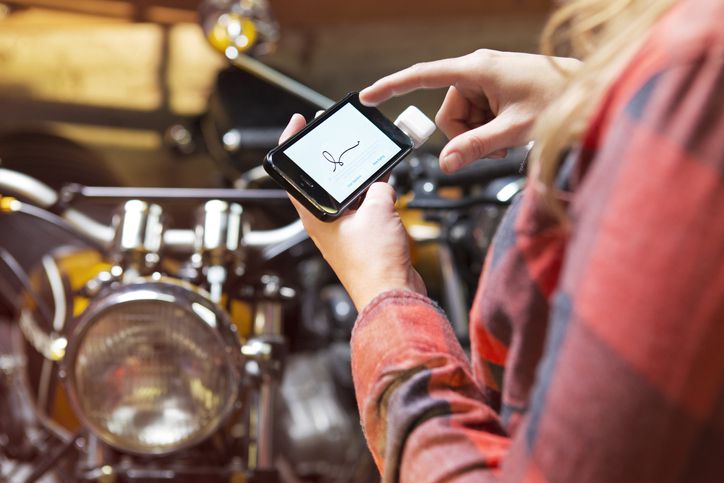Comment signer des PDF sur Android
ce qu’il faut savoir
- aller à Google Play StoreTéléchargement et installation gratuits Adobe Acrobat Reader Application Androïd.
- Cliquez sur Format PDF Vous voulez signer.Lorsque vous êtes invité à indiquer l’application avec laquelle vous souhaitez ouvrir le fichier, sélectionnez Adobe Reader.
- Cliquez sur la zone de signature du PDF.choisir signe > Éditer > plumeCréez une signature et cliquez sur la coche pour l’ajouter au PDF.
Cet article explique comment signer des PDF sur un appareil Android à l’aide de l’application Adobe Acrobat Reader pour Android. Ces informations s’appliquent à Android 4.0 et supérieur.
Comment signer des PDF sur Android
La signature d’un PDF peut être frustrante si vous devez l’imprimer, le signer, le scanner, puis l’envoyer par e-mail ou par fax. Et si vous pouviez facilement signer des PDF sur Android sans imprimer ? Vous pouvez, voici comment. Vous n’avez pas besoin d’être à proximité d’un bureau ou même d’un équipement de bureau pour signer des PDF.
-
Téléchargez et installez l’application gratuite Adobe Acrobat Reader pour Android à partir du Google Play Store.
-
Après avoir installé l’application sur votre appareil Android, ouvrez le fichier PDF que vous souhaitez signer. Vous recevrez une invite vous demandant de choisir l’application à utiliser pour l’ouvrir.choisir Adobe Reader.
Si vous rencontrez des difficultés pour trouver des fichiers PDF. Adobe Reader a une visionneuse de documents. Vous pouvez le trouver sur le côté gauche du menu de navigation coulissant. Adobe Reader analysera votre stockage pour tous les fichiers PDF, qui seront affichés dans un menu de navigation coulissant.
-
Après avoir ouvert le PDF dans Adobe Reader, recherchez la zone où vous souhaitez ajouter votre signature. Appuyez sur la zone que vous souhaitez signer et un menu apparaîtra en haut de l’écran.robinet signe.
Sur un téléphone Samsung, appuyez sur crayon dans le coin inférieur droit, puis touchez Remplissez et signez dans le menu qui s’affiche.
-
Cliquez sur Éditer icône (elle ressemble à un stylo devant une bulle). Cela vous mènera à un menu différent où vous pourrez taper des lettres, griffonner, remplir des formulaires, etc.
-
Lorsque vous êtes prêt à signer, appuyez sur plume icône pour activer la signature sur le document
-
Une fois la signature activée, cliquez sur la zone du document où vous souhaitez ajouter votre signature. Si c’est la première fois que vous signez un PDF, vous devrez créer une signature. L’application vous amène automatiquement à un autre écran où vous pouvez créer votre signature. Signez sur l’écran avec votre doigt ou votre stylet.
-
Lorsque vous avez fini de créer votre signature, cliquez sur coche Votre signature est automatiquement ajoutée au document.
Capture d’écran de la signature de Michael Jordan.
-
Si vous n’aimez pas l’emplacement de la signature, il est facile de le changer. Cliquez sur une signature pour la sélectionner, puis utilisez la zone nouvellement affichée pour déplacer la signature vers un nouvel emplacement, la redimensionner, modifier sa couleur, son épaisseur, son opacité et même la supprimer lorsque vous ne le souhaitez pas.
-
Une fois satisfait du statut et de l’emplacement de la signature, cliquez sur arrière icône pour revenir au menu précédent.
-
Cliquez sur menu icône, puis cliquez sur partagerVous pouvez ensuite envoyer votre PDF signé par e-mail ou tout autre service de votre choix.
Merci de nous en informer!
Dites-nous pourquoi !
D’autres détails ne sont pas assez difficiles à comprendre