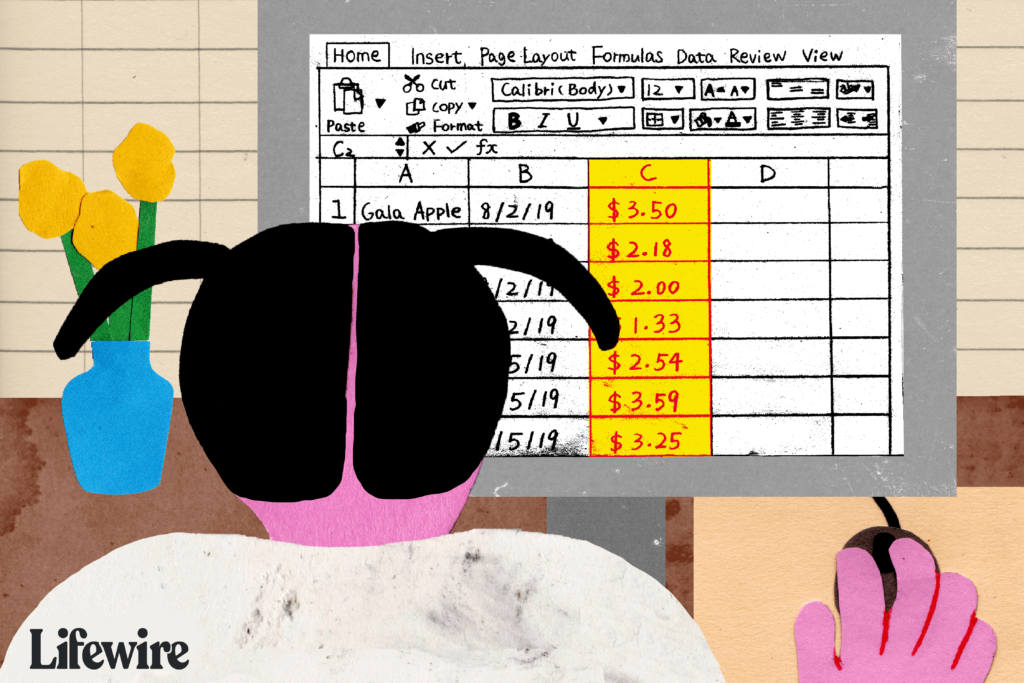Comment sélectionner des lignes, des colonnes ou des feuilles de calcul dans Excel
ce qu’il faut savoir
- Pour mettre en surbrillance des lignes : transférer+espace. La Flèche en haut ou alors vers le bas ligne supplémentaire.
- Pour sélectionner des colonnes : Ctrl+espace. La Flèche rester ou alors à droite Colonnes supplémentaires.
- Pour mettre en surbrillance chaque cellule d’une feuille de calcul : Ctrl+Une sorte de
Cet article explique comment modifier les dimensions des colonnes/lignes, masquer les colonnes/lignes, insérer de nouvelles colonnes/lignes et appliquer la mise en forme des cellules dans Excel à l’aide d’une série de raccourcis clavier pratiques. Les instructions s’appliquent à Excel 2019, 2016, 2013, 2010, 2007 et Excel pour Microsoft 365.
Sélectionner une ligne entière dans une feuille de calcul
Utilisez les touches de raccourci pour sélectionner des lignes
-
Cliquez sur la cellule de la feuille de calcul dans la ligne que vous souhaitez sélectionner pour en faire la cellule active.
-
appuyez et maintenez transférer touches du clavier.
-
appuie et relache barre d’espace touches du clavier.
Maj + barre d’espace
class= »syntaxe-ql »> -
libéré transférer clé.
-
Toutes les cellules de la ligne sélectionnée sont mises en surbrillance, y compris les en-têtes de ligne.
Utilisez les touches de raccourci pour sélectionner d’autres lignes
-
appuyez et maintenez transférer touches du clavier.
-
utiliser en haut ou alors vers le bas Les touches fléchées du clavier sélectionnent des lignes supplémentaires au-dessus ou en dessous de la ligne sélectionnée.
-
libéré transférer La clé après avoir sélectionné toutes les lignes.
Sélectionnez la ligne avec la souris
-
placer le pointeur de la souris sur numéro de ligne dans les en-têtes de ligne. Le pointeur de la souris se transforme en une flèche noire pointant vers la droite.
-
un clic bouton gauche de la souris.
Utilisez la souris pour sélectionner d’autres lignes
-
placer le pointeur de la souris sur numéro de ligne dans les en-têtes de ligne.
-
cliquez et maintenez bouton gauche de la souris.
-
glisser Curseur de la souris Sélectionnez le nombre souhaité de rangées vers le haut ou vers le bas.
Sélectionner une colonne entière dans une feuille de calcul
Utilisez les touches de raccourci pour sélectionner les colonnes
-
cliquez sur un cellule de feuille de calcul Faites-en la cellule active dans la colonne que vous souhaitez sélectionner.
-
appuyez et maintenez Ctrl touches du clavier.
-
appuie et relache barre d’espace touches du clavier.
Ctrl+Barre d’espace
class= »syntaxe-ql »> -
libéré Ctrl clé.
-
Toutes les cellules de la colonne sélectionnée sont mises en surbrillance, y compris les en-têtes de colonne.
Utilisez les touches de raccourci pour sélectionner d’autres colonnes
Pour sélectionner d’autres colonnes de part et d’autre de la colonne sélectionnée :
-
appuyez et maintenez transférer touches du clavier.
-
utiliser rester ou alors à droite Les touches fléchées du clavier sélectionnent des colonnes supplémentaires de chaque côté de la colonne en surbrillance.
Utilisez la souris pour sélectionner les colonnes
-
lieu Curseur de la souris sur la lettre de colonne dans l’en-tête de colonne. Le pointeur de la souris se transforme en une flèche noire pointant vers le bas.
-
un clic bouton gauche de la souris.
Utilisez la souris pour sélectionner d’autres colonnes
-
lieu Curseur de la souris sur la lettre de colonne dans l’en-tête de colonne.
-
cliquez et maintenez bouton gauche de la souris.
-
glisser Curseur de la souris Sélectionnez le nombre de lignes souhaité à gauche ou à droite.
Sélectionner toutes les cellules de la feuille de calcul
Utilisez les touches de raccourci pour sélectionner toutes les cellules
-
cliquez sur un zone vide La feuille de calcul ne contient pas les données des cellules environnantes.
-
appuyez et maintenez Ctrl touches du clavier.
-
Lettres de presse et communiqués Une sorte de touches du clavier.
Ctrl+A
class= »syntaxe-ql »> -
libéré Ctrl clé.
Utilisez « Sélectionner tout » pour sélectionner toutes les cellules
Si vous ne voulez pas utiliser le clavier, utilisez tout sélectionner Sélectionnez rapidement toutes les cellules d’une feuille de calcul.
Comme le montre la figure, tout sélectionner Situé dans le coin supérieur gauche de la feuille de calcul, là où les en-têtes de ligne et de colonne se croisent.Pour sélectionner toutes les cellules de la feuille de calcul en cours, cliquez sur tout sélectionner bouton.
Sélectionner toutes les cellules du tableau
Selon la façon dont les données de la feuille de calcul sont formatées, l’utilisation des touches de raccourci ci-dessus sélectionnera une quantité différente de données. Si la cellule active se trouve dans une plage de données contiguë :
- selon Ctrl+Une sorte de Sélectionne toutes les cellules de la plage qui contiennent des données.
si La plage de données a été mise en forme sous forme de tableau et comporte une ligne d’en-tête contenant un menu déroulant :
- selon Ctrl+Une sorte de Sélectionnez la ligne d’en-tête une seconde fois.
La sélection peut ensuite être étendue pour inclure toutes les cellules de la feuille de calcul.
- selon Ctrl+Une sorte de Sélectionnez la feuille de calcul entière une troisième fois.
Sélectionnez plusieurs feuilles de calcul
Non seulement vous pouvez utiliser des raccourcis clavier pour vous déplacer entre les feuilles d’un classeur, mais vous pouvez également utiliser des raccourcis clavier pour sélectionner plusieurs feuilles adjacentes.il suffit d’ajouter transférer combinaison de touches ci-dessus.
Pour sélectionner une page à gauche :
Ctrl+transférer+dernière page
datatype= »code »>
Pour sélectionner la page de droite :
Ctrl+transférer+PgDn
datatype= »code »>
Sélectionnez plusieurs feuilles de calcul
L’utilisation de la souris avec les touches du clavier présente un avantage par rapport à l’utilisation du clavier seul. Il vous permet de sélectionner des feuilles non adjacentes ainsi que des feuilles adjacentes.
Les raisons possibles de la sélection de plusieurs feuilles incluent la modification des couleurs des onglets de feuille, l’insertion de plusieurs nouvelles feuilles et le masquage de feuilles spécifiques.
Sélectionner plusieurs feuilles de calcul adjacentes
-
Cliquez sur une marque sélectionnez-le.
-
appuyez et maintenez transférer touches du clavier.
-
Cliquez sur d’autres onglets de feuille de calcul adjacents pour les mettre en surbrillance.
Sélectionnez plusieurs feuilles de calcul non adjacentes
-
Cliquez sur une marque sélectionnez-le.
-
appuyez et maintenez Ctrl touches du clavier.
-
Cliquez sur d’autres onglets de feuille de calcul pour les mettre en surbrillance.
Merci de nous en informer!
Dites-nous pourquoi !
D’autres détails ne sont pas assez difficiles à comprendre