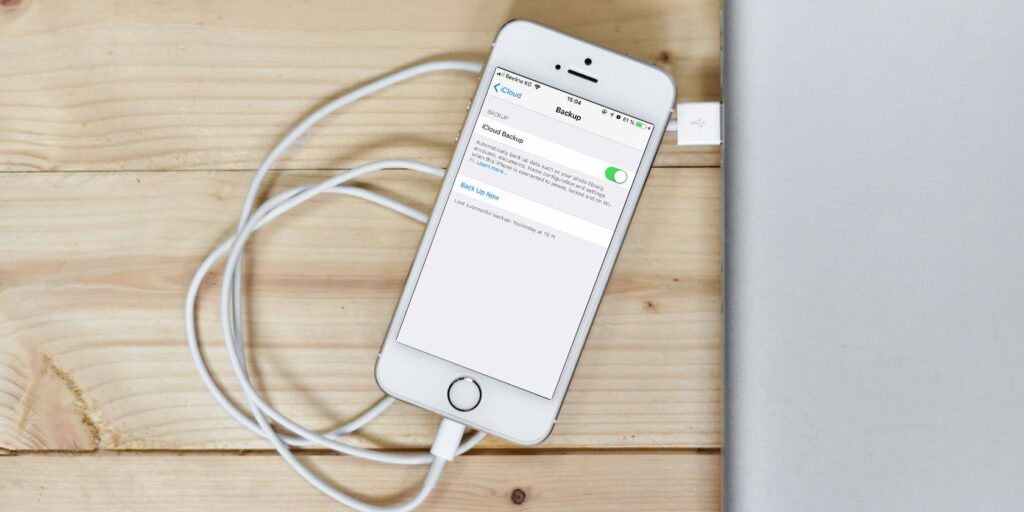Comment sauvegarder votre iPhone ou iPad
Que feriez-vous si vous perdiez votre iPhone demain ? Si quelqu’un vole votre iPhone ou s’il est détruit, vous avez deux options : restaurer à partir d’une sauvegarde que vous avez effectuée ou recommencer à zéro.
Personne ne pensait perdre des données importantes, mais cela pouvait arriver à n’importe qui. Plus vous sauvegardez souvent vos fichiers importants, moins vous perdrez de données si le pire devait arriver. Heureusement, il est facile de protéger vos photos, vos paramètres et bien plus encore en créant une sauvegarde iPhone régulière. C’est ça.
Pourquoi sauvegarder votre iPhone ?
L’idée de perdre votre iPhone vous rend malade ? Le coût d’un nouvel appareil est une pilule difficile à avaler, mais vous pouvez remplacer le matériel. Les données irremplaçables sur un smartphone ont plus de valeur.
Sans sauvegarde, vous risquez de perdre toutes vos précieuses photos et vidéos, notes non synchronisées et autres données utilisées par l’application. Si vous créez des documents en déplacement qui ne sont pas stockés dans iCloud, ils sont également perdus.
Heureusement, de nombreux services incluent la sauvegarde dans le cloud, y compris des outils de productivité comme Evernote et des messageries instantanées comme WhatsApp. Pourtant, c’est une corvée de réinitialiser votre appareil et de télécharger chaque application manuellement. Essayer de se souvenir exactement de la disposition de votre appareil et de la façon dont vous aimez votre configuration est presque impossible.
En vous assurant que vous disposez d’une sauvegarde iPhone à jour, vous pouvez éviter la plupart des tracas. En cas de perte ou de panne matérielle, vous pouvez simplement restaurer à partir d’une sauvegarde lorsque vous obtenez un nouvel appareil. Selon la situation, vous devrez peut-être entrer en mode de récupération iPhone et restaurer votre appareil à l’aide de la sauvegarde que vous avez créée.
Faire une vidéo du jour
Une fois restauré, votre iPhone ressemblera et se comportera exactement comme l’iPhone que vous avez remplacé. Enregistrez même vos mots de passe Wi-Fi, votre historique de navigation et vos préférences personnelles, telles que votre écran Aujourd’hui et la disposition du Centre de contrôle. Une sauvegarde peut également vous aider si vous rencontrez des problèmes avec la mise à jour de votre iPhone.
Devriez-vous sauvegarder sur ordinateur ou iCloud ?
En tant qu’utilisateur d’iPhone, vous disposez de deux options de sauvegarde : la sauvegarde locale à l’aide de votre ordinateur et la sauvegarde en ligne via iCloud. Les deux options ont leurs propres avantages.
iCloud est une solution à configurer et à oublier pour la tranquillité d’esprit, mais vous devrez peut-être acheter plus de stockage iCloud pour en tirer le meilleur parti. L’utilisation de votre ordinateur nécessite plus de réflexion et d’action manuelle, mais c’est une sauvegarde plus efficace de ce que vous avez. La restauration d’une sauvegarde d’ordinateur est beaucoup plus rapide que la restauration à partir d’iCloud.
Sauvegarder l’iPhone sur iCloud
Lorsqu’elles sont activées, les sauvegardes iCloud se produisent automatiquement lorsque votre téléphone est connecté à une source d’alimentation, en ligne via Wi-Fi (ou les données cellulaires de votre choix) et qu’il n’est pas utilisé actuellement. Pour la plupart des gens, cela signifie des sauvegardes pendant la nuit pendant que votre appareil est en charge.
Votre sauvegarde iCloud initiale prendra un certain temps car votre iPhone doit tout télécharger sur le serveur. Il n’est pas rare que ce processus prenne plusieurs jours, selon la vitesse de votre connexion et la quantité de données. Les futures sauvegardes ne transfèrent que les données nouvelles ou modifiées, elles prennent donc relativement peu de temps.
Les sauvegardes iCloud couvrent les éléments suivants :
- Application Data
- Sauvegarde Apple Watch
- Paramètres iOS
- Votre écran d’accueil et la disposition de l’application
- Contenu du message (y compris les textes iMessage et SMS)
- Photos et vidéos
- Votre historique d’achat sur tous les services Apple
- anneau
- Mot de passe de la messagerie vocale visuelle
La sauvegarde de votre iPhone sur iCloud ne sauvegarde pas vos contacts, calendriers, signets, notes, rappels, mémos vocaux, photos partagées et iCloud Photo Library. Ceux-ci sont déjà stockés dans iCloud, aucune sauvegarde n’est donc nécessaire. Vous pouvez également choisir de stocker les données de Mail, Health, iCloud Drive et votre historique d’appels dans iCloud afin que ces informations ne soient pas sauvegardées non plus.
Gardez à l’esprit que bien que les sauvegardes incluent votre historique d’achat pour les médias comme la musique, les films et les livres, elles ne sauvegardent pas le contenu réel. Lorsque vous restaurez votre sauvegarde, votre téléphone télécharge à nouveau les applications sur l’ancien appareil depuis l’App Store. Cependant, si une application n’est plus disponible, elle ne peut pas être réinstallée.
Si vous arrêtez d’utiliser les sauvegardes iCloud, vos sauvegardes finales sont stockées pendant 180 jours avant d’être supprimées.
Sauvegarde sur iTunes ou Finder
Vous pouvez effectuer des sauvegardes informatiques de votre iPhone à l’aide de l’application iTunes sous Windows ou du Finder sur Mac. Bien que vous puissiez sauvegarder sans fil si votre ordinateur et votre iPhone sont sur le même réseau, l’utilisation d’un câble Lightning est plus rapide et plus fiable.
À partir de macOS Catalina, iTunes n’est plus disponible sur Mac.Une fois votre iPhone connecté via un câble USB, vous trouverez le panneau d’administration familier de l’iPhone dans la barre latérale gauche du Finder. LieuÀ partir de là, vous pouvez suivre les instructions ci-dessous pour effectuer une sauvegarde.
Sur Windows ou Mac exécutant macOS Mojave ou une version antérieure, vous utiliserez plutôt iTunes pour les sauvegardes.
Ces sauvegardes fonctionnent à peu près de la même manière qu’iCloud : les sauvegardes initiales sont volumineuses et prennent un certain temps, mais les sauvegardes futures ne prennent pas longtemps à se terminer. Le plus gros problème avec les sauvegardes iTunes / Finder est de ne pas oublier de démarrer la sauvegarde et d’avoir suffisamment d’espace de stockage sur votre ordinateur pour tout stocker sur votre iPhone.
Si vous connectez rarement votre iPhone à votre ordinateur, vous devez prendre l’habitude de ce type de sauvegarde. Sinon, si quelque chose se passe, votre dernière sauvegarde peut remonter à quelques semaines ou quelques mois.
Selon Apple, la sauvegarde sur un ordinateur inclut « presque toutes les données et tous les paramètres de votre appareil ». Voici ce qu’il n’inclut pas :
- Contenu de l’App Store et de l’iTunes Store, et tous les fichiers PDF que vous téléchargez dans Apple Books
- Tout ce que vous synchronisez depuis Finder/iTunes, comme les MP3 ou les vidéos importés
- Données déjà stockées dans iCloud, telles que des photos iCloud et des textes iMessage
- Option d’identification de visage/identification tactile
- Données Apple Pay
- fichier courrier
Si vous souhaitez sauvegarder vos informations d’activité, de santé et de trousseau, vous devez effectuer une sauvegarde cryptée. Nous verrons comment procéder ci-dessous.
Notez que la sauvegarde de votre iPhone sur iTunes ou le Finder n’est pas la même chose que sa synchronisation avec iTunes. Une sauvegarde copie vos fichiers pour les conserver. La synchronisation garantit que la musique, les émissions, les photos et les autres médias que vous stockez dans iTunes sont les mêmes que sur votre iPhone.
Comment sauvegarder votre iPhone avec iCloud
Il y a de fortes chances que vous ayez déjà activé la sauvegarde iCloud sur votre appareil, mais c’est facile à vérifier. C’est ça:
- Déverrouillez votre iPhone et allumez-le d’installation.
- Cliquez sur votre nom en haut de l’écran, puis sur iCloud.
- Dans la liste des applications qui utilisent iCloud, vous pouvez voir ce qui a stocké ses données dans le cloud.Cliquez sur Sauvegarde iCloud Une fois que vous avez passé en revue les options.
- s’assurer Sauvegarde iCloud le curseur est existerPrenez note de tous les avertissements concernant l’espace de stockage iCloud et la date de la dernière sauvegarde.En fonction de votre opérateur et de votre appareil, vous pouvez également choisir Sauvegarde sur réseau cellulaire ici.
- robinet Sauvegarder maintenant Forcez votre iPhone à lancer une sauvegarde. Si vous le souhaitez, vous pouvez attendre que votre téléphone soit en ligne, chargé et verrouillé.
Si vous voyez un message indiquant que votre iPhone ne peut pas être sauvegardé car vous ne disposez pas de suffisamment d’espace de stockage iCloud disponible, vous devrez mettre à niveau votre forfait. Apple n’offre que 5 Go gratuitement, ce qui ne va pas très loin.
arrière iCloud menu, en haut, vous verrez à peu près ce qui prend de la place.choisir Gérer un espace de rangement En savoir plus sur la quantité de stockage iCloud utilisée par votre application ; choisissez-en un pour gérer et supprimer ses données.Vous devez très probablement frapper Modifier le forfait de stockage Cependant, pour acheter plus.
Si vous ne conservez pas beaucoup de photos, de vidéos ou de jeux, alors 50 Go Un forfait de 1 $ par mois peut suffire. Si vous souhaitez sauvegarder plusieurs appareils ou avoir beaucoup de données, le plan de 200 Go à 3 $ par mois pourrait être mieux pour vous. Avec iCloud+, vous pouvez partager le stockage avec Apple Family Sharing, en vous assurant de ne pas gaspiller d’espace supplémentaire.
Pour personnaliser ce que votre appareil sauvegarde sur iCloud, visitez Paramètres > [Your Name] > iCloud > Gérer le stockage > SauvegardeAppuyez sur un appareil et vous verrez tous les éléments qu’il a sauvegardés sur iCloud.Curseur pour changer d’application laisser Excluez-le et économisez de l’espace.
Comment sauvegarder un iPhone sur iTunes ou Finder
Si vous mettez à niveau votre iPhone vers un nouveau modèle et que vous ne voulez pas attendre une sauvegarde iCloud complète, la sauvegarde sur votre PC est le moyen le plus rapide d’être opérationnel.
Pour sauvegarder dans iTunes ou Finder :
- Téléchargez et ouvrez iTunes pour Windows, ou ouvrez-le sur un Mac. Si vous utilisez macOS Catalina ou une version ultérieure, ouvrez plutôt le Finder.
- Branchez votre iPhone, iPad ou iPod touch.
- Dans iTunes, cliquez sur l’icône de l’appareil qui apparaît dans le coin supérieur gauche de la fenêtre (voir ci-dessous), puis sélectionnez votre appareil dans la liste selon vos besoins.Dans le Finder, sélectionnez votre téléphone Lieu dans la barre latérale gauche.
- exister généraliser onglet, cliquez Sauvegarder maintenant et attendez que le processus soit terminé.
Si activé Crypter la sauvegarde de l’iPhone option, vous devez fournir un mot de passe pour crypter ces informations sensibles. Une sauvegarde cryptée signifie que vous conservez tous vos mots de passe enregistrés, les données dans Santé, les journaux de sites Web et d’appels et les informations sur le réseau Wi-Fi. Ces informations ne sont pas incluses si vous ne cryptez pas la sauvegarde.
s’il vous plaît rappelez-vous, Si vous perdez ce mot de passe de cryptage, vous ne pourrez pas restaurer votre sauvegardeAssurez-vous de le conserver dans un endroit sûr, comme un gestionnaire de mots de passe, afin de ne pas perdre l’accès à vos sauvegardes.
Si vous utilisez un ordinateur portable ou un autre ordinateur avec un espace de stockage limité, les sauvegardes locales peuvent ne pas être possibles. Dans ce cas, envisagez d’acheter un lecteur de stockage externe pour plus d’espace.
Quelle est la meilleure solution de sauvegarde pour iPhone ?
Avoir une sauvegarde vaut mieux que pas de sauvegarde. Nous pensons qu’iCloud est meilleur car il sauvegarde sans que vous ayez à y penser. Quelques dollars par mois est un petit prix à payer pour protéger des photos et des préférences irremplaçables dont la restauration peut prendre des heures.
Si vous ne pouvez pas payer pour le stockage iCloud, assurez-vous de créer des sauvegardes iTunes/Finder régulières à la place. Pour une tranquillité d’esprit ultime, vous devez effectuer régulièrement des sauvegardes sur iCloud et, en cas d’urgence, effectuer des sauvegardes informatiques régulières.
De plus, il existe de nombreuses autres applications iPhone qui vous permettent de protéger vos photos dans le cloud.
…