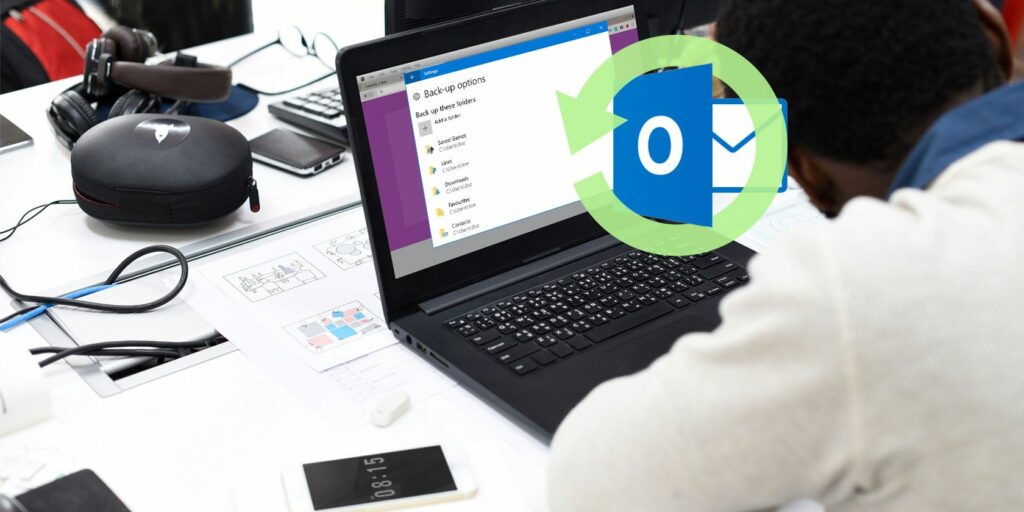Comment sauvegarder vos e-mails (Outlook) à l’aide de l’historique des fichiers de Windows 10
Vous devez toujours sauvegarder les données sur votre ordinateur. Si vous utilisez Outlook pour gérer votre courrier électronique, vous devrez également sauvegarder ces informations. Sinon, vous risquez de perdre des e-mails, des contacts, des tâches, etc.
Windows 10 dispose d’un utilitaire de sauvegarde intégré appelé Historique des fichiers. Nous vous montrerons comment l’utiliser pour faire des copies de fichiers Outlook, tout en soulignant certains pièges que vous devez éviter.
Comment utiliser l’historique des fichiers
Bien qu’il existe davantage de programmes tiers riches en fonctionnalités, Windows 10 est livré avec l’historique des fichiers qui vous permet de sauvegarder vos fichiers sur un autre lecteur. Si les fichiers d’origine ont été supprimés d’une manière ou d’une autre, vous pouvez les restaurer.
Pour commencer, appuyez sur Touche Windows + I Ouvrez Paramètres.la navigation Mise à jour et sécurité > Sauvegarde.
sélectionnez le lecteur de sauvegarde
vous devriez voir les options ajouter un lecteurCliquez sur cette option pour sélectionner le lecteur sur lequel sauvegarder les fichiers.
Le cas échéant, vous verrez que vous pouvez sélectionner d’autres lecteurs dans le système lui-même. Cependant, il est préférable d’utiliser un disque dur externe. En effet, le disque externe a plus de chances de survivre si votre ordinateur tombe en panne, comme une panne logique. Cela facilitera également les transferts entre les systèmes.
Si vous ne voyez pas d’option pour ajouter un lecteur, vous en avez déjà sélectionné un.Cliquez sur plus de choix Découvrez lequel, au début de la ligne espace totalSi ce n’est pas le lecteur que vous souhaitez, faites défiler vers le bas et cliquez sur arrêter d’utiliser le lecteurRevenez à la page précédente et suivez les instructions ci-dessus.
Faire une vidéo du jour
Une fois le lecteur sélectionné, l’historique des fichiers sera automatiquement activé.Si ce n’est pas le cas, glissez simplement Sauvegarder automatiquement mes fichiers arriver exister.
Définir la fréquence de sauvegarde
Maintenant que le lecteur est sélectionné, vous devez décider de la fréquence à laquelle l’historique des fichiers sera enregistré.
cette sauvegarder mes fichiers Le menu déroulant est réglé sur Toutes les heures par défaut. Cependant, vous pouvez le modifier à différents intervalles de minutes ou d’heures, ou simplement tous les jours. Selon la mise à jour dont vous avez besoin pour vos sauvegardes, chaque jour peut convenir.
cette garder ma sauvegarde La liste déroulante détermine le temps avant que la sauvegarde soit supprimée du lecteur.ils seront conservés pour toujours Par défaut, mais vous pouvez le modifier pour un intervalle de mois ou d’année différent. ou alors, jusqu’à ce qu’il manque de l’espace Les fichiers ne sont effacés que lorsque le lecteur est plein.
Sélectionnez le dossier à sauvegarder
Ensuite, il est temps de choisir quoi sauvegarder.Si vous êtes la ligne principale sauvegarde page, cliquez plus de choix.
Il y a une section sur cette page appelée sauvegarder ces dossiers. Par défaut, votre compte utilisateur contient de nombreux dossiers tels que Télécharger, document, imageet divers dossiers itinérants.
Vos fichiers Outlook sont stockés dans C:UtilisateursNOMDocumentsFichiers Outlookils seront donc automatiquement inclus.
Pour inclure d’autres dossiers, cliquez sur ajouter le dossier. Vous pouvez ensuite accéder à ce dossier sur votre système et cliquer sur sélectionnez ce dossierSi vous ne sauvegardez pas le dossier Documents, vous devrez le faire spécifiquement pour le dossier Outlook ci-dessus.
Pour supprimer un dossier de la liste, sélectionnez-le et cliquez sur éliminer.
Vous pouvez également exclure des dossiers de la sauvegarde. Ceci est utile lorsque vous souhaitez sauvegarder un dossier contenant de nombreux sous-dossiers, dont certains que vous souhaitez exclure.
faire défiler jusqu’à exclure ces dossiers section et cliquez ajouter le dossier. Naviguez jusqu’au dossier que vous souhaitez exclure et cliquez sur sélectionnez ce dossier.
Historique des fichiers et Outlook
Avant d’utiliser l’historique des fichiers pour sauvegarder des fichiers Outlook, il y a quelques points à garder à l’esprit.
L’historique des fichiers ne sauvegardera que les fichiers qui n’ont pas été utilisés lors de l’exécution. Cela signifie que si vous ouvrez Outlook, vos fichiers ne seront pas sauvegardés.
Par conséquent, le meilleur moyen de vous assurer que vos fichiers Outlook sont sauvegardés consiste à fermer le programme pendant l’exécution de l’historique des fichiers ou à définir une fréquence suffisamment fréquente pour qu’il doive en capturer un (voir Définir la fréquence de sauvegarde plus que).
Il est également courant que les fichiers Outlook atteignent des gigaoctets.
L’historique des fichiers ne gère pas ses sauvegardes de manière particulièrement intelligente. Alors que certains utilitaires de sauvegarde effectuent des sauvegardes incrémentielles, ne mettant à jour que les fichiers modifiés depuis la dernière analyse et supprimant les anciens fichiers, l’historique des fichiers ne le fait pas.
Au lieu de cela, l’historique des fichiers remarque que les données ont changé et sauvegarde à nouveau l’intégralité du fichier. Si vos fichiers Outlook sont volumineux, vous pouvez rapidement manquer d’espace sur votre disque. Pour surmonter cela, configurez l’historique des fichiers pour conserver les sauvegardes jusqu’à ce que le lecteur soit plein.
Alternativement, vous pouvez visiter régulièrement Paramètres > Mise à jour et sécurité > Sauvegarde > Plus d’options > Afficher les paramètres avancés > Paramètres avancés > Nettoyer les versions.
Ici, vous pouvez nettoyer vos sauvegardes en fonction de leur âge.utiliser Supprimer les fichiers menu déroulant, réglez-le sur sauf le dernierpuis clique nettoyer.
Alternatives à l’historique des fichiers
Si l’historique des fichiers n’est pas pour vous et que vous souhaitez simplement un moyen d’automatiser les sauvegardes Outlook, consultez notre article sur la sauvegarde simplifiée des e-mails Outlook.
Cet article vous montre comment utiliser Outlook pour créer automatiquement une archive que vous pouvez configurer pour la stocker sur un lecteur externe.
Cette archive constamment mise à jour s’exécute lorsque vous ouvrez Outlook, c’est donc une bonne option si les considérations ci-dessus s’avèrent problématiques.
Outlook est sûr et sécurisé
En suivant les suggestions ci-dessus, vous garderez vos fichiers Outlook sains et saufs. N’oubliez pas que les sauvegardes ne semblent pas importantes tant que vous ne subissez pas de perte de données. À l’époque, vous vouliez toujours sauvegarder, alors ne vous donnez pas mal à la tête et commencez maintenant.
Vous cherchez plus de conseils sur la sauvegarde dans Windows 10 ? Consultez notre guide ultime de sauvegarde des données Windows 10. Ou, si vous souhaitez simplement plus de conseils sur Outlook, lisez nos meilleures pratiques pour faciliter le flux de travail.
Utilisez-vous l’historique des fichiers pour sauvegarder vos fichiers Outlook ? Si non, quelle est votre méthode préférée ?
A propos de l’auteur