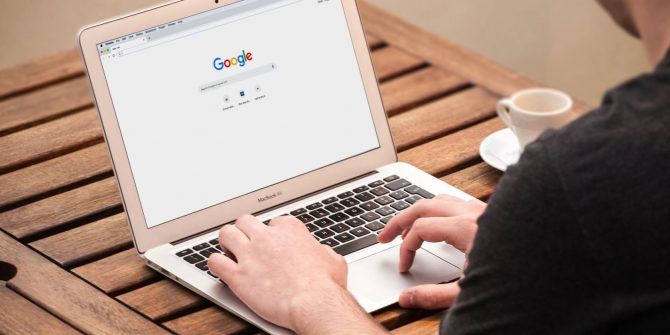Comment sauvegarder et exporter des signets Google Chrome
Vous pouvez enregistrer des signets Chrome, comme des bric et de broc enfouis dans une boîte à chaussures. Chacun de ces liens peut être un élément précieux de votre site Web. C’est pourquoi il est important d’exporter les signets, mots de passe et autres données Chrome et de toujours les sauvegarder.
Heureusement, Chrome vous permet de sauvegarder les signets dans un seul fichier HTML et de les synchroniser automatiquement entre les appareils. Voyons donc à quel point il est facile de sauvegarder et d’exporter les signets Chrome manuellement et automatiquement.
Comment sauvegarder les signets Chrome dans un fichier HTML
Chrome facilite la création de sauvegardes manuelles des signets. Les signets sont enregistrés dans un seul fichier HTML que vous pouvez importer dans n’importe quel autre navigateur ou autre profil Chrome. Passons en revue cinq étapes faciles.
étape 1: Démarrez Chrome.
Étape 2: cliquez sur chrome Personnalisez et contrôlez bouton (trois points dans le coin supérieur droit).choisir Signets > Gestionnaire de signets du menu. Sinon, si la barre de favoris est visible, cliquez dessus avec le bouton droit.
Le raccourci Chrome pour ouvrir le gestionnaire de favoris est Ctrl + Maj + O.
Étape 3: Dans la fenêtre du gestionnaire de signets, cliquez sur organisation Bouton Menu (trois points dans le coin supérieur droit).puis sélectionnez Exporter les signets.
la quatrième étape : Chrome ouvre une boîte de dialogue Explorateur de fichiers afin que vous puissiez enregistrer des signets sous forme de fichiers HTML. Utilisez ce fichier pour importer vos favoris dans un autre navigateur Chrome ou tout autre navigateur via son écran de dialogue d’importation.
Faire une vidéo du jour
Étape 5 : Enregistrez ce fichier HTML de signet Chrome dans un emplacement spécifié, tel que le dossier Documents. Vous pouvez l’exporter directement sur une clé USB connectée ou l’enregistrer dans le cloud sur Dropbox ou Google Drive.
Vous pouvez également choisir d’organiser vos signets avant l’exportation en sélectionnant Trier par nom Dans le menu ci-dessus du gestionnaire de favoris.
Restaurez vos favoris Chrome à partir d’une sauvegarde
Pour restaurer vos signets, vous devez les réimporter dans le navigateur à partir de la même fenêtre du gestionnaire de signets.Cliquez sur les trois points dans le coin supérieur droit et sélectionnez Importer des signets.
Chrome affichera Ouvrir dialogue de fichier.Accédez à votre fichier HTML de favoris, sélectionnez-le et cliquez sur Ouvrir Importez vos signets. Votre navigateur récupérera les signets seront récupérés.
Comment sauvegarder les signets Chrome à partir de dossiers cachés
Il existe un autre moyen de sauvegarder manuellement vos favoris Chrome. Vous devez lutter pour trouver des dossiers cachés dans Windows PC ou macOS. Ensuite, copiez et collez le fichier de favoris du dossier de profil Chrome vers un autre emplacement sûr.
Suivez les étapes ci-dessous.
Accédez au dossier User Data sur le PC. Il s’agit de l’emplacement par défaut pour l’ensemble du profil du navigateur (il comprend les signets, les mots de passe, les extensions et les paramètres).
exister Windows (Windows 10, 8, 7 et Vista)l’emplacement par défaut est :
C:Utilisateurs<您的用户名>AppDataLocalGoogleChromeUserDataDefault
exister MacOSl’emplacement par défaut est :
utilisateur/<您的用户名>/Bibliothèque/Application Support/Google/Chrome/Default
Pour les deux chemins, remplacez votre nom d’utilisateur par le nom de compte que vous utilisez sur votre ordinateur.
Sauvegardez manuellement les favoris Chrome dans Windows 10 :
- Fermez le navigateur Chrome.
- Allez dans l’explorateur de fichiers et activez objets cachés voir. (Vous pouvez également Options des dossiers > Afficher Étiqueter)
- Accédez au chemin ci-dessus et affichez-le dans la capture d’écran de Windows 10.
- Copiez et enregistrez le fichier de signet à un autre emplacement.
- Pour restaurer, copiez le même fichier à partir de l’emplacement de sauvegarde et collez-le dans le dossier par défaut.
Que faire si vous avez plusieurs profils Chrome ?
Si vous partagez un ordinateur, il est toujours préférable de conserver des profils Chrome distincts avec votre propre ensemble de favoris. Le dossier de données utilisateur contient un dossier pour chaque profil que vous créez dans Chrome.Si vous n’avez qu’un seul fichier de configuration, le dossier s’appellera défaut, comme vous pouvez le voir ci-dessus. Pour plusieurs profils, l’explorateur de fichiers listera le dossier avec le nom du profil.
Récupérer les signets Chrome à partir du fichier Bookmarks.bak
Vous remarquerez également qu’il existe un autre fichier appelé « Bookmarks.bak » au même emplacement. Il s’agit de la dernière sauvegarde du fichier de favoris Chrome créé la dernière fois que vous avez ouvert le navigateur. Il est écrasé à chaque démarrage d’une nouvelle session du navigateur.
Si votre fichier de signets disparaît ou est corrompu pour une raison quelconque, vous pouvez restaurer tous vos signets enregistrés à partir de ce fichier de sauvegarde. Renommez simplement le fichier de sauvegarde en supprimant l’extension de fichier « .bak ».
Comment synchroniser vos signets Chrome sur plusieurs appareils
Votre compte Google sert de plaque tournante pour la synchronisation de vos favoris et d’autres paramètres de navigateur sur vos appareils. Si vous avez plusieurs ordinateurs et appareils Android ou iOS, vous pouvez synchroniser l’intégralité de votre profil et choisir ce qu’il faut inclure ou exclure.
étape 1: Ouvrez Chrome et cliquez sur Plus > Paramètres.
Étape 2: Connectez-vous au compte Google que vous souhaitez utiliser avec Chrome.
Étape 3: va toi et googleCliquez sur la petite flèche pour afficher Synchronisation et services Google.
la quatrième étape : Dans l’écran suivant, cliquez sur la flèche Gérer la synchronisationVous pouvez également explorer les options de cryptage pour plus de sécurité.
Étape 5 : Conservez tout dans votre profil Chrome si vous souhaitez synchroniser Tout synchroniser Activer la bascule.
Étape 6 : Vous souhaitez synchroniser des données spécifiques ?Fermer Tout synchroniser et entrez dans la liste pour activer la synchronisation des informations de profil.
Chiffrez éventuellement vos signets Chrome et autres données synchronisées. Protégez vos données avec le mot de passe de votre compte Google ou un mot de passe personnalisé pour plus de sécurité. Vous devrez saisir le même mot de passe dans votre installation Chrome pour tous les appareils avec lesquels vous souhaitez synchroniser vos données.
Si vous utilisez plusieurs profils Chrome, vous pouvez vous connecter à chaque profil et synchroniser toutes les données entre votre appareil et votre compte Google. Même si vous perdez vos signets sur un appareil, vous pouvez les restaurer avec une simple synchronisation.
En relation: Comment gérer des années de signets du navigateur : 5 étapes pour ranger
Gérez correctement vos favoris Chrome
Lorsque vous n’avez pas de marque-pages, vous vous rendez compte à quel point ils vous manquent (essayez un navigateur sans eux !).
Les signets du navigateur sont plus faciles d’accès que l’utilisation d’un logiciel de signets spécialisé. Choisissez sélectivement les bons pour les préserver et les entretenir au fil des ans.
A propos de l’auteur