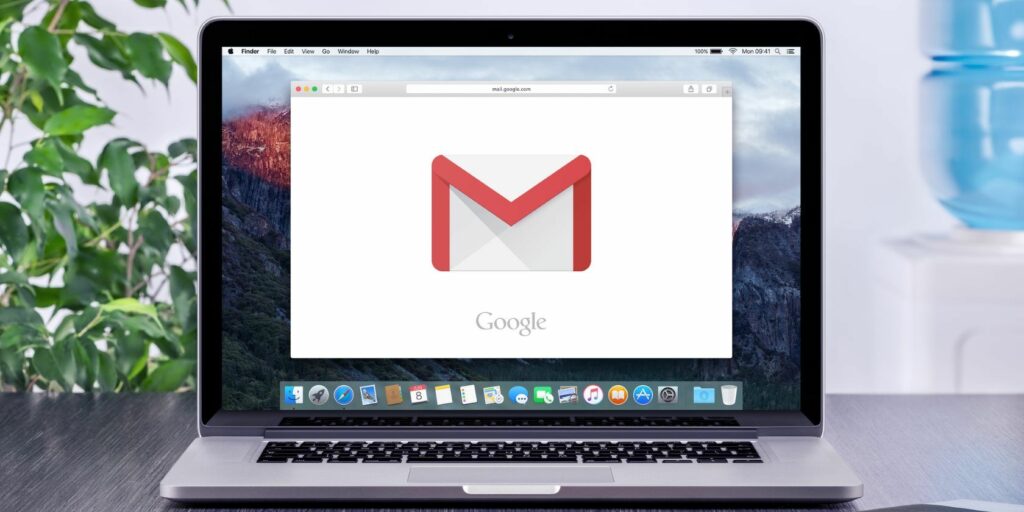Comment revenir à Gmail classique si vous détestez la refonte
Voulez-vous revenir à l’ancien Gmail ? Bien que la nouvelle interface Gmail compte de nombreux fans, vous pouvez envisager une conception alternative. Pourquoi? Si vous regardez autour de vous, vous verrez que d’autres personnes ont des désaccords avec l’interface utilisateur, l’allocation d’espace, les polices, etc.
Si vous n’avez jamais pensé à sa conception ou utilisé Gmail classique auparavant, vous pourriez être curieux de l’essayer. Plutôt que de simplement vous contenter des fonctionnalités de base parce qu’elles sont là, vous pouvez les essayer et décider si elles vous rendent plus productif.
Bien que Google n’autorise plus la restauration de Gmail classique depuis l’intérieur, voici comment revenir à peu près à Gmail classique.
Comment revenir à Gmail classique
Pour tous ceux qui souhaitent essayer la vue classique de Gmail par rapport à la nouvelle interface Gmail, il existe deux voies.
Vous pouvez modifier l’apparence de Gmail ou utiliser une extension pour émuler la vue classique. Notez que les deux options fonctionnent comme des solutions de contournement, de sorte que vous n’obtiendrez jamais la vue classique officielle de Gmail.
Dans cet esprit, les extensions CSS (Cascading Style Sheets) ont fait un excellent travail pour reproduire les conceptions visuelles du passé. Ce sont d’excellents premiers arrêts sans perdre toute la puissance du nouveau Gmail.
Utiliser une extension pour afficher la vue classique de Gmail
Pour ceux qui souhaitent essayer une petite extension, votre navigateur peut aider à ramener l’ancienne sensation Gmail. Désormais, deux extensions se démarquent des autres en termes de style.
Faire une vidéo du jour
Chacun a un itinéraire d’installation légèrement différent, mais tous sont assez simples.
1. Thème classique Gmail par Agile Inbox
Lorsque vous recherchez une solution de contournement utile, vous voulez qu’elle en vaille la peine. Le thème d’Agile Inbox reproduit 90 % de l’interface classique de Gmail. Il s’agit d’un petit téléchargement gratuit qui permet de restaurer la lisibilité, le contraste, le style des boutons et des menus des versions précédentes.
Le seul inconvénient de ce thème est son support limité. Ce thème n’est actuellement disponible que pour Google Chrome. Cependant, si cela ne vous gêne pas, l’installation ne devrait prendre qu’un peu de temps.
Si vous rencontrez des problèmes, actualisez simplement votre compte Gmail après le téléchargement. Si vous utilisez également des étiquettes, il est facile de dire qu’il est revenu à Gmail classique.
Télécharger: Thème Gmail classique/ancien pour boîte de réception agile (gratuit)
2. Thème classique Gmail par Andrew Powell (Google Chrome)
Si vous recherchez un retour très simple au Gmail classique, le thème d’Andrew Powell fait exactement cela. Sur Google Chrome, il vous suffit de télécharger l’extension et de l’installer.
Si vous ne voyez pas les modifications, actualisez pour vous assurer que les modifications ont pris effet.
Télécharger: Thème classique Gmail (gratuit)
Thème classique Gmail par Andrew Powell (Mozilla Firefox et Opera)
L’avantage du code open source de Powell est que vous pouvez également l’utiliser sur d’autres navigateurs et revenir à l’ancienne apparence de Gmail. Bien qu’il n’y ait pas d’instructions directes pour Safari, Edge ou Internet Explorer, les utilisateurs de Firefox et Opera peuvent modifier le CSS à l’aide de l’extension Stylus qui vous permet d’ajuster les styles utilisateur.
Suivez simplement ces étapes pour que les anciennes versions de Gmail fonctionnent sur votre navigateur :
- Téléchargez et installez Stylus pour Firefox ou Opera.
- Dans la barre d’outils du navigateur, appuyez sur le bouton du stylet.
- selon faire en sorte bouton.
- Sous Filtres, appuyez sur écrire un nouveau style.
- En haut, vous verrez entrez le nom dans la zone de texte rouge.Entrer Gmail classique.
- Sur la droite, vous verrez une zone appelée Code 1. Vous copierez le code de gmail.css.
- Cliquez sur la ligne 1 et maintenez touche MajusculeTout en maintenant la touche Maj enfoncée, faites défiler jusqu’à la ligne 568 et cliquez à nouveau pour sélectionner le reste.
- Trois points apparaîtront dans la case à côté de la ligne 1.cliquez dessus et appuyez copier la ligneVous pouvez également copier à l’aide de raccourcis clavier typiques.
- Revenez à la zone de texte du code 1 et collez le contenu gmail.css.
- Sous la zone de texte, appuyez sur + bouton à côté de s’applique à tout.
- Dans le menu déroulant, sélectionnez URL sur le domaine.
- Entrer mail.google.com dans la zone de texte.
- Dans le coin supérieur gauche, appuyez sur enregistrer.
- Essayez votre vue Gmail classique !
Contrairement à l’extension Google Chrome, votre Gmail ne nécessite aucune actualisation potentielle.Si vous devez désactiver le style ultérieurement, appuyez sur le bouton Stylet et cliquez sur fermer tous les styles case à cocher.Si vous avez plusieurs styles sur Stylus, vous pouvez choisir faire en sorte Et décochez manuellement le style classique de Gmail.
Comment revenir à Gmail classique sans l’extension
Si vous ne souhaitez pas utiliser d’extensions, vous pouvez adapter la nouvelle interface Gmail à similaire ancien Gmail. En tant que solution de contournement manuelle, cela fonctionne comme un compromis pour les personnes qui ont déjà trop de modules complémentaires.
Modifier la densité d’affichage
L’une des plus grandes plaintes répétées concernant la nouvelle interface Gmail concerne l’espacement des e-mails. Si vous travaillez avec plusieurs e-mails à la fois, vous pouvez supprimer l’espacement supplémentaire pour conserver plus d’e-mails à l’écran.
Pour modifier l’espacement dans la nouvelle interface de Gmail :
- Ouvrez Gmail.com dans n’importe quel navigateur.
- Cliquez sur l’icône d’engrenage dans le coin supérieur droit.
- choisir Densité d’affichage.
- choisir à l’aise ou poche.
- Cliquez sur OK.
Désactiver l’action de survol
Pour économiser de l’espace à l’écran, vous pouvez désactiver les commandes d’archivage, de suppression, de marquage comme lu et de répétition lorsque vous survolez un e-mail. Vous pouvez activer ou désactiver cette option via les paramètres de Gmail :
- Ouvrez Gmail.com dans n’importe quel navigateur.
- Cliquez sur l’icône d’engrenage dans le coin supérieur droit.
- choisir d’installation.
- Sous l’onglet Général, faites défiler jusqu’à Actions de survol.
- choisir Désactiver l’action de survol.
- Faites défiler vers le bas et cliquez sur Enregistrer les modifications.
- Gmail se rechargera et les commandes disparaîtront.
Après deux changements, vous pouvez voir une belle différence spatiale. Si vous avez encore des réservations, vous pouvez également envisager des extensions et des applications gratuites pour résoudre les problèmes courants de Gmail.
Revenir à l’ancien Gmail : est-ce que ça vaut le coup ?
Que vous préfériez le Gmail classique ou la nouvelle interface, ces options vous permettent de modifier et d’expérimenter différents styles visuels. Plutôt que de choisir une option, considérez ces extensions et ajustements pour s’adapter au travail que vous faites dans votre boîte de réception. Alors que Google estime clairement que son ancienne version de Gmail doit disparaître, rien ne peut vraiment quitter Internet pour toujours.
Si vous souhaitez des options pour améliorer votre expérience Gmail, assurez-vous d’utiliser ces puissantes nouvelles fonctionnalités Gmail dès maintenant.
A propos de l’auteur