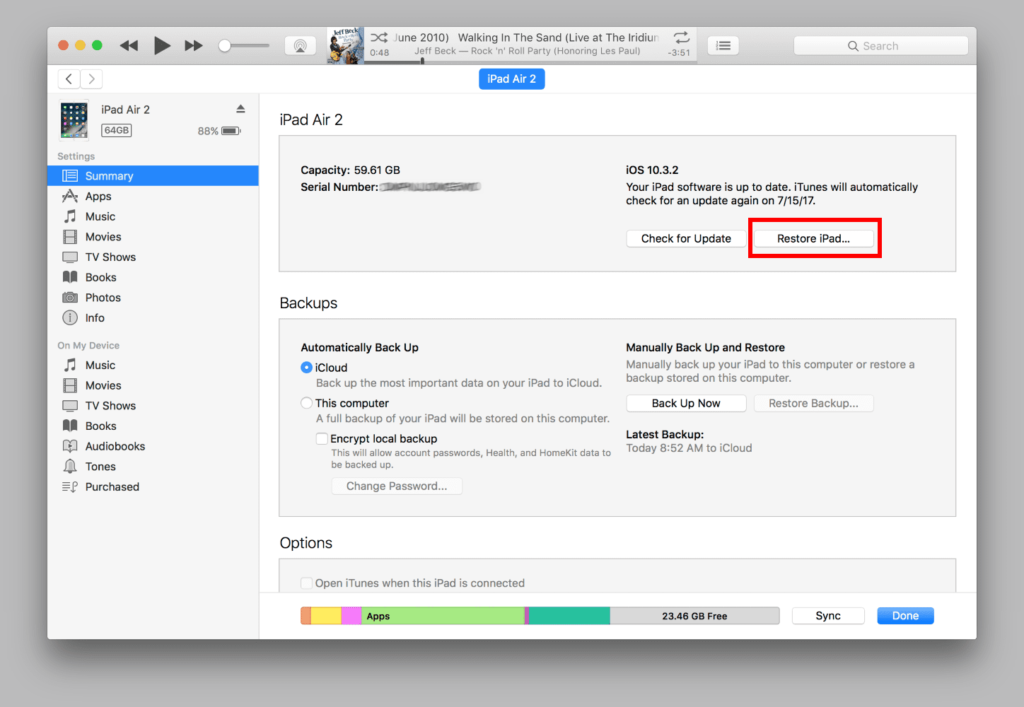Comment restaurer les paramètres d’usine de l’iPad à l’aide d’iTunes
ce qu’il faut savoir
- Effectuez une sauvegarde et désactivez Localiser mon iPad avant de restaurer votre appareil.
- Ouvert iTunes sur l’ordinateur et connectez l’iPad.choisir iPad icône dans iTunes.
- Sur l’écran de résumé, sélectionnez restaurer l’iPadValidez et sélectionnez restaurer et mettre à jour.
Cet article explique comment restaurer votre iPad à ses paramètres d’usine d’origine à l’aide d’iTunes. Les instructions concernent iTunes sur un Mac avec macOS Mojave (10.14) ou une version antérieure ou iTunes sur un PC Windows.
Restaurer l’iPad aux paramètres d’usine par défaut à l’aide d’iTunes
Si vous avez récemment sauvegardé votre iPad et désactivé Localiser mon iPad, vous pouvez restaurer votre iPad aux paramètres d’usine. (Si vous n’avez pas terminé ces deux étapes de préparation, consultez les informations plus loin dans cet article.)
La restauration d’un iPad efface tout sur l’appareil et installe une nouvelle copie du système d’exploitation, ce qui est une bonne étape de dépannage pour les iPad. Utilisez votre sauvegarde pour restaurer toutes vos applications, votre musique, vos films, vos photos et vos données après la restauration.
-
Connectez votre iPad à votre PC ou Mac exécutant macOS Mojave (10.14) ou une version antérieure à l’aide du câble fourni avec votre tablette.
À partir de macOS Catalina (10.15), Apple a supprimé iTunes du Mac. Pour restaurer un iPad exécutant macOS Catalina (10.15) ou version ultérieure, réinitialisez l’iPad et effacez tout directement dans les paramètres de l’iPad.
-
émission iTunes sur l’ordinateur.
-
choisir iPad icône dans le coin supérieur gauche de la fenêtre.
-
iTunes affiche des informations sur l’appareil.Cette restaurer l’iPad L’icône se trouve sous les informations sur le système d’exploitation.
-
iTunes peut vous demander de sauvegarder votre iPad. Si vous n’avez pas de sauvegarde récente, il est préférable de le faire maintenant. Si vous venez de le faire, aucune sauvegarde supplémentaire n’est requise.
-
iTunes confirme que vous souhaitez le restaurer aux paramètres d’usine.choisir restaurer et mettre à jourCe processus prendra quelques minutes, pendant lesquelles l’iPad redémarrera. Une fois terminé, l’iPad aura le même aspect que lorsque vous l’avez reçu pour la première fois. Les données ont été supprimées et ne sont plus liées à votre compte iTunes.
Il existe plusieurs façons de restaurer votre iPad à ses paramètres d’usine par défaut, y compris des méthodes sans le connecter à iTunes. Vous pouvez également le restaurer à distance, ce qui est pratique si vous vous verrouillez hors de votre iPad. Le moyen le plus simple consiste à le connecter à un ordinateur sur lequel iTunes est installé.
Quelle est la prochaine étape après la restauration de mon iPad ?
Vous êtes libre de restaurer votre sauvegarde sur votre iPad et il rechargera vos documents, applications, contacts et informations connexes. Cependant, si vous n’utilisez votre appareil que pour vous divertir et naviguer sur le Web, vous trouverez peut-être utile de repartir de zéro. Toutes les applications que vous avez précédemment achetées peuvent être restaurées à partir de l’App Store.
Avant de réinitialiser l’iPad
Si vous n’avez pas sauvegardé votre iPad et désactivé Localiser mon iPad, prenez quelques minutes pour faire les deux avant de restaurer votre iPad et assurez-vous de ne perdre aucune donnée.
Sauvegardez sur iCloud en utilisant les paramètres de votre iPad
Tout d’abord, effectuez une sauvegarde de l’iPad. Lorsque votre iPad est branché et dispose d’un accès Wi-Fi, il doit créer une sauvegarde sur iCloud. Si l’appareil n’a pas créé automatiquement de sauvegarde récemment, faites-le manuellement avant de réinitialiser la tablette. Voici comment vérifier la dernière sauvegarde :
-
Ouvrez l’application Paramètres.
-
robinet votre nom Accès à Apple ID, iCloud, iTunes et App Store.
-
Dans les paramètres de l’identifiant Apple, appuyez sur iCloud.
-
L’écran iCloud affiche la quantité d’espace de stockage que vous utilisez et inclut diverses options pour iCloud.choisir Sauvegarde iCloud Vérifiez votre sauvegarde la plus récente.
-
Dans les paramètres de sauvegarde, recherchez Sauvegarder maintenant. Vous trouverez ci-dessous la date et l’heure de la dernière sauvegarde.Si ce n’est pas le dernier jour, appuyez sur Sauvegarder maintenant pour vous assurer que vous disposez d’une sauvegarde récente.
-
Votre iPad sera sauvegardé et vous serez prêt à continuer et à le restaurer.
Désactiver Localiser mon iPad
Vous devez également désactiver Localiser mon iPad avant de restaurer votre iPad aux paramètres d’usine. Find My iPad suit l’emplacement de l’iPad et vous permet de verrouiller l’iPad à distance ou d’émettre un son pour vous aider à le localiser. Le paramètre Localiser mon iPad se trouve également dans les paramètres de l’identifiant Apple.
-
à l’intérieur iCloud Menu sur iPad d’installation applications, faites défiler vers le bas et cliquez sur Trouver mon iPad Rappel des paramètres. (Sur un iPad avec iPadOS 13 ou version ultérieure, appuyez sur votre nom pour ouvrir l’écran de l’identifiant Apple et appuyez sur trouver mon.)
-
Si Localiser mon iPad est activé (le curseur de l’interrupteur est vert), appuyez dessus pour l’éteindre.
-
Vous pouvez maintenant restaurer votre iPad.
Merci de nous en informer!
Recevez les dernières nouvelles technologiques publiées quotidiennement
abonnement
Dites-nous pourquoi !
D’autres détails ne sont pas assez difficiles à comprendre