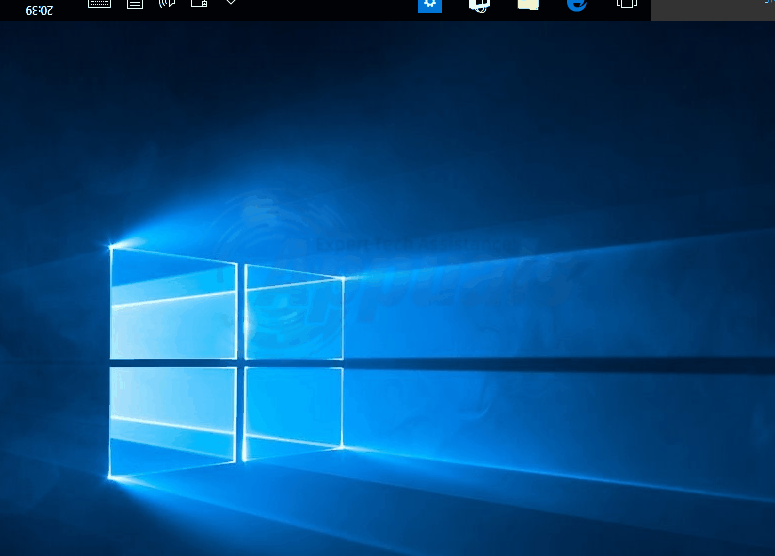Comment restaurer l’écran vertical de votre ordinateur à un écran horizontal
Si vous avez déjà joué avec le clavier de votre ordinateur à un endroit, ou si votre enfant ou votre animal touche votre clavier d’ordinateur et commence à jouer avec, jouer avec le clavier inutilement et au hasard peut entraîner un changement d’orientation de l’écran horizontal de votre ordinateur et devenir vertical . Cela peut être un problème pour la plupart des utilisateurs du système d’exploitation Windows, en particulier si leur ordinateur n’est pas conçu pour les exigences de paysage de portrait.
La possibilité de changer l’orientation de l’écran de votre ordinateur est en fait une fonctionnalité que le GPU vous apporte. De nombreux GPU permettent à l’utilisateur de modifier l’orientation de l’écran, une fonctionnalité conçue pour les ordinateurs pouvant prendre en charge une orientation d’écran verticale, tels que ceux prenant en charge la saisie tactile. Pour toute personne ignorant cette capacité du GPU de son ordinateur, l’écran de son ordinateur devient soudainement vertical et ne peut utiliser l’ordinateur sans incliner la tête à 90°, ce qui est non seulement très déroutant, mais aussi déroutant et s’avère très nocif pour l’utilisation de l’ordinateur.
En fait, lorsque l’écran de votre ordinateur passe de l’horizontal à la verticale, vous appuyez accidentellement sur une combinaison de raccourcis comme Ctrl + Autre + l’une des quatre touches fléchées du clavier ou avec transfert remplacer Ctrl (Les touches fléchées sur lesquelles vous appuyez dépendent du GPU de votre ordinateur). Ces deux raccourcis clavier permettent de basculer le changement d’orientation de l’écran sur presque tous les GPU prenant en charge la fonction de raccourci.
Si vous avez la malchance de rencontrer une situation où l’écran de votre ordinateur passe de l’horizontal à la verticale, ne vous inquiétez pas, car c’est facile à réparer.Tout ce que vous avez à faire est d’appuyer sur Ctrl + Autre + touches fléchées spécifiques ou transfert + Autre + touches fléchées spécifiques (Les touches fléchées sur lesquelles vous devez appuyer dépendent du GPU de votre ordinateur). Étant donné que vous ne savez peut-être pas quelle touche fléchée a été enfoncée la première fois, continuez à essayer chacune des quatre combinaisons de touches fléchées jusqu’à ce que vous réussissiez à faire passer l’orientation de l’écran de votre ordinateur de la verticale à l’horizontale.
Cependant, si, pour une raison quelconque, ces deux combinaisons de touches de raccourci ne réussissent pas à faire passer l’écran de votre ordinateur de l’horizontale à la verticale, il n’y a pas lieu de paniquer, car il existe d’autres moyens de résoudre ce problème. Voici les solutions les plus efficaces autres que les deux combinaisons de raccourcis clavier ci-dessus, que vous pouvez utiliser pour restaurer l’orientation de l’écran de votre ordinateur de la verticale à l’horizontale :
Solution 1 : modifier l’orientation de l’écran depuis le panneau de configuration
L’orientation de l’écran de l’ordinateur peut également être modifiée à partir du Panneau de configuration, quelle que soit la version du système d’exploitation Windows qu’il exécute, bien que cette solution soit un peu fastidieuse, surtout par rapport à la rotation de l’écran avec une combinaison de touches de raccourci extrêmement simple.
Faites un clic droit sur votre espace vide bureau.
Dans le menu contextuel, cliquez sur Résolution d’écran (si vous utilisez Windows 7 ou Fenêtres 8/8.1) ou paramètre d’affichage (si vous utilisez Windows 10).
Vous devriez voir un graphique en haut de la fenêtre contextuelle montrant tous vos écrans d’ordinateur. Si plusieurs moniteurs sont connectés à votre ordinateur, cliquez sur le moniteur dont vous souhaitez modifier l’orientation dans le graphique pour le sélectionner.
Ouvrez le menu déroulant situé directement en face direction.
Cliquez sur paysage sélectionnez-le.Cliquez sur Appliquer. Si vous êtes invité à conserver les modifications, cliquez sur Notez les changements. Cliquez sur d’accord. Exportation Et profitez de votre écran d’ordinateur paysage actuel.
Solution 2 : utilisez le pilote graphique pour faire pivoter l’écran
Pour les utilisateurs de GPU Intel :
Si votre ordinateur ou ordinateur portable est équipé d’une puce graphique Intel, vous pouvez utiliser le pilote graphique pour faire pivoter l’écran, tant que vous :
Faites un clic droit sur votre espace vide bureau.
Recherchez et cliquez sur l’entrée « Options graphiques ».ça va commencer Panneau de configuration graphique et multimédia Intel.
trouver les paramètres tourner autour et ouvrez le menu déroulant juste devant.
Choisissez de combien de degrés votre écran doit pivoter pour revenir à l’horizontale.
Cliquez sur Appliquer. Si vous y êtes invité, cliquez sur Notez les changements. Cliquez sur d’accord.
Exportation Ce Panneau de configuration graphique et multimédia Intel.
Pour les utilisateurs de GPU NVIDIA :
Si vous utilisez un GPU NVIDIA, vous pouvez changer l’écran vertical de votre ordinateur de Panneau de configuration NvidiaPour ce faire, vous avez besoin de :
Faites un clic droit sur votre espace vide bureau.
Cliquez sur Panneau de configuration Nvidia Commencez-le.
dans le volet de gauche Panneau de configuration NvidiaCliquez sur Faire pivoter l’affichage Accédez à Afficher les paramètres de rotation.
Si un message indique que vous ne pouvez pas faire pivoter l’écran, et 3D stéréoscopique Activé, cliquez sur le lien bleu et recherchez et décochez Activer la 3D stéréoscopique Lorsque vous avez terminé, cliquez sur Faire pivoter l’affichage Dans le volet de gauche, vous serez redirigé vers les paramètres de rotation de l’écran.
Si plusieurs moniteurs sont connectés à votre ordinateur, sélectionnez celui dont vous souhaitez modifier l’orientation.
en dessous de choisir la directioncliquez et sélectionnez paysage.
Cliquez sur Appliquer et/ou d’accord Appliquer et confirmer les modifications.
Exportation Ce Panneau de configuration Nvidia.
Pour les utilisateurs de GPU AMD :
Si vous utilisez un GPU AMD, pour changer l’orientation de l’écran de vertical à horizontal, vous avez besoin de :
Faites un clic droit sur votre espace vide bureau.
Cliquez sur Centre de contrôle du catalyseur Commencez-le.
dans le volet de gauche Centre de contrôle du catalyseur Rechercher toutes les catégories jusqu’à ce qu’elles soient trouvées Faire pivoter le bureau option, et cliquez dessus pour afficher les paramètres de rotation du bureau dans le volet de droite.Catégorie Faire pivoter le bureau Des options peuvent être trouvées en fonction de votre ancien ou nouveau Centre de contrôle du catalyseur Oui, il vous suffit donc de le rechercher dans le volet de gauche.Cependant, dans la dernière version de Centre de contrôle du catalyseurCe Faire pivoter le bureau Les options peuvent être trouvées ci-dessous Tâches d’affichage courantes.
Si plusieurs moniteurs sont connectés à votre ordinateur, sélectionnez celui dont vous souhaitez modifier l’orientation dans le menu déroulant en haut du volet de droite.
en dessous de Choisissez la rotation que vous souhaitezCliquez sur paysage sélectionnez-le.
Cliquez sur Appliquer Sauvegarder les modifications.
Exportation Ce Centre de contrôle du catalyseur.