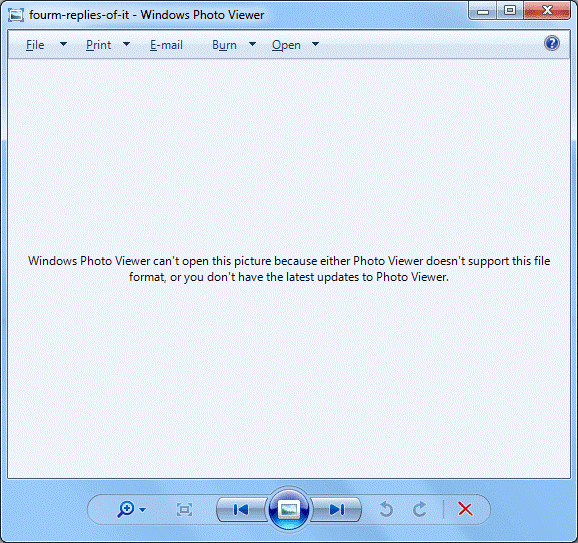Comment restaurer la visionneuse de photos dans Windows 10
Je sais que vous aimez tous la facilité d’utilisation et l’apparence de la visionneuse de photos d’origine, qui n’est pas la valeur par défaut de Windows 10. La visionneuse de photos est super facile à utiliser et rapide.
Cependant, sous Windows 10, ce n’est pas le cas. Ce qui se passe réellement, c’est que lorsque vous essayez d’ouvrir une photo, il vous est demandé de choisir une option dans l’application Photos Metro, Paint ou GIMP.
Dans ce guide, je vais vous guider à travers les étapes pour définir la visionneuse de photos par défaut.
Utilisez l’invite de commande
- Tout d’abord, nous devons trouver une image existante et noter son chemin. Pour faciliter l’ensemble du processus, commencez par ouvrir un fichier Bloc-notes.tu peux faire Appuyez et maintenez la touche Windows et appuyez sur R, puis dans la boîte de dialogue Exécuter, tapez carnet et cliquez sur OK.
- Dans le Bloc-notes, copiez/collez la page d’image, trouvez l’image sur votre système ou téléchargez n’importe quelle image, faites un clic droit et sélectionnez caractéristique
- À partir des propriétés, notez son chemin exact dans le bloc-notes, par exemple : C:UsersJeanDesktopimage1.jpg
- Ensuite, dans une nouvelle ligne du Bloc-notes, copiez-collez la commande suivante : %SystemRoot%System32rundll32.exe « %ProgramFiles%Windows Photo ViewerPhotoViewer.dll », ImageView_Fullscreen
- Vous avez donc maintenant deux lignes dans le bloc-notes, la première est le chemin vers l’image et la seconde est la longue ligne dans la zone grise.
- Copiez maintenant le chemin et ajoutez-le à la fin de la deuxième ligne plein écrancela devrait devenir %SystemRoot%System32rundll32.exe « %ProgramFiles%Windows Photo ViewerPhotoViewer.dll », ImageView_Fullscreen C:usersjohndesktopimage1.jpg
- Copiez maintenant la ligne entière de % vers .jpg, sélectionnez tout, faites un clic droit et choisissez Copier.
- attraper touche Windows et appuyez sur R. Dans la boîte de dialogue Exécuter, collez la commande et cliquez sur OK
- Cela ouvrira l’image dans une visionneuse de photos.
- Fermez-le et essayez maintenant d’ouvrir directement la même image.
Vous pouvez maintenant choisir de spécifier visionneuse de photos Comme programme par défaut pour ouvrir/afficher des images.
Utilisation de l’Éditeur du Registre
Si la méthode d’invite de commande ne fonctionne pas, vous pouvez également essayer d’utiliser l’Éditeur du Registre et voir si cela résout le problème. Téléchargez le fichier de registre à partir d’ici et enregistrez-le dans un emplacement accessible.faites un clic droit dessus et sélectionnez Exécuter en tant qu’administrateurAprès avoir exécuté le fichier de registre, redémarrez votre ordinateur et vérifiez si l’éditeur a changé.