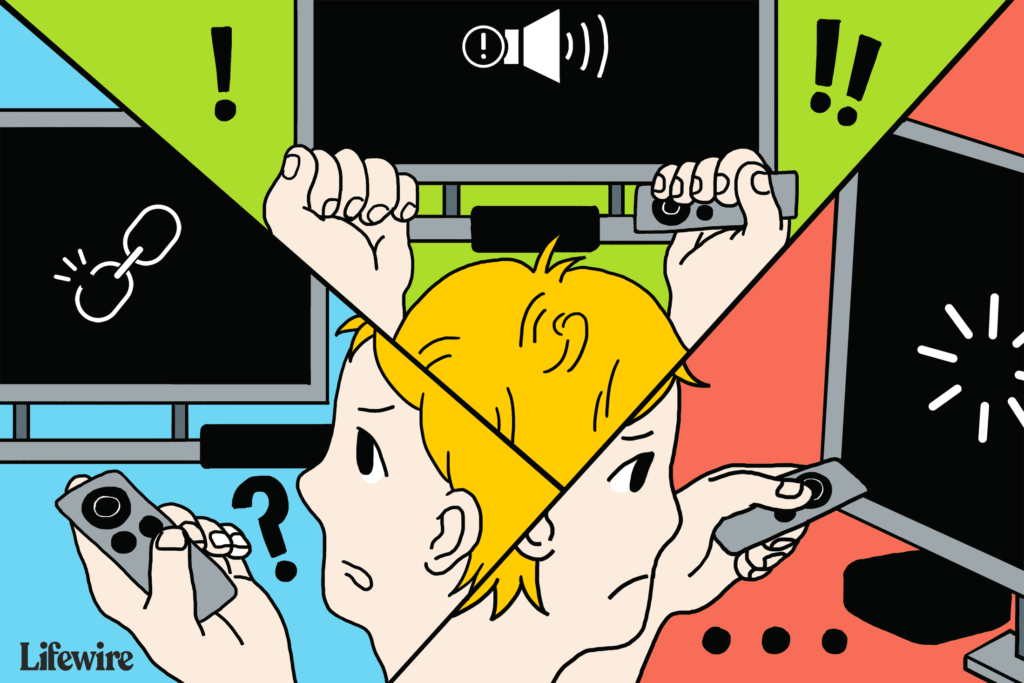Comment résoudre les problèmes lorsque Apple TV ne fonctionne pas
ce qu’il faut savoir
- Le redémarrage est le moyen le plus rapide de résoudre de nombreux problèmes au cœur du problème.
- Une mauvaise connexion Wi-Fi peut également être un problème, alors vérifiez votre réseau pour vous assurer qu’il fonctionne.
- Plusieurs autres problèmes peuvent empêcher l’Apple TV de fonctionner, mais le dépannage le fait généralement fonctionner à nouveau.
Cet article explique comment réparer votre Apple TV lorsqu’elle ne fonctionne pas. Les instructions s’appliquent à Apple TV 4K et Apple TV HD exécutant tvOS 13.3 à l’aide de la télécommande Siri.
du redémarrage
Le redémarrage résout généralement la plupart des problèmes que vous pourriez rencontrer avec votre appareil Apple. Il existe trois façons de redémarrer un appareil Apple TV : à l’aide de la télécommande Siri, à l’aide de tvOS système l’écran, puis débranchez l’appareil Apple TV.
Redémarrez avec Siri Remote
appuyez et maintenez menu et Famille sur la télécommande Siri Remote jusqu’à ce que le voyant d’état de l’appareil Apple TV commence à clignoter.
corde de sécurité
Redémarrez à partir de l’écran du système tvOS
Redémarrez à partir de tvOS système l’écran, à l’aide de la télécommande Siri, sélectionnez d’installation > système > redémarrer.
Redémarrez en débranchant l’appareil Apple TV
Débranchez physiquement l’alimentation de l’appareil Apple TV pendant 15 secondes.
Après le redémarrage de l’appareil Apple TV, vérifiez qu’il exécute la dernière version du logiciel.Pour ce faire, utilisez la télécommande Siri, sélectionnez d’installation > système > Mise à jour logicielle > logiciel de mise à jour.
Problème : Mauvaise connexion Wi-Fi
Les problèmes Wi-Fi potentiels vont de la lenteur des performances à l’incapacité de se connecter aux réseaux locaux et aux déconnexions soudaines et aléatoires.
Pour dépanner les connexions Wi-Fi lentes, sélectionnez d’installation > L’Internet. exister L’Internet écran, vers le bas statut, pour trouver l’adresse IP. Si l’adresse IP n’apparaît pas, redémarrez le modem ou le point d’accès sans fil (WAP) et l’appareil Apple TV.
Si une adresse IP apparaît mais que le signal est faible, vous pouvez procéder comme suit :
- Confirmez que votre réseau et non le réseau de quelqu’un d’autre apparaît comme nom de réseau.
- Rapprochez le modem ou le WAP de l’appareil Apple TV.
- Connectez le modem ou le WAP à l’appareil Apple TV à l’aide d’un câble Ethernet au lieu d’utiliser une connexion sans fil.
- Achetez un répéteur Wi-Fi pour augmenter la force du signal à proximité des appareils Apple TV.
Problème : AirPlay ne fonctionne pas
AirPlay vous permet de partager des films et des photos depuis votre appareil mobile avec vos amis et votre famille à l’aide d’Apple TV. Les lieux de travail disposent de salles de conférence avec compatibilité AirPlay afin que les collègues puissent partager des présentations et des plans de formation.
Si AirPlay ne fonctionne pas sur votre appareil Apple TV, vous pouvez faire deux choses :
- Assurez-vous que l’appareil mobile (iOS ou iPadOS) ou Mac est sur le même réseau que l’appareil Apple TV.
- Activez AirPlay en sélectionnant d’installation > AirPlay et HomeKit sur un appareil Apple TV.exister diffusion l’écran, sélectionnez diffusion basculer entre exister et laisser.
Certains appareils ménagers électroniques, tels que les téléphones sans fil et les fours à micro-ondes, peuvent interférer avec AirPlay. Éloignez votre appareil Apple TV, votre modem ou WAP et votre appareil Mac ou iOS/iPadOS de tout élément interférant. (Assurez-vous également que l’ordinateur au sous-sol n’utilise pas toute la bande passante disponible pour télécharger des films via la connexion sans fil en même temps.)
Problème : Pas de son ou d’audio
Pour résoudre les problèmes audio ou vidéo, procédez comme suit :
-
Assurez-vous que le volume du périphérique audio externe ou du téléviseur n’est pas coupé.
-
Redémarrez votre appareil Apple TV.
-
Débranchez chaque extrémité du câble HDMI reliant le téléviseur à l’appareil Apple TV, puis reconnectez-le fermement.
-
choisir d’installation > vidéo et audio > Résolution.
Vérifiez que le paramètre de résolution sélectionné convient à votre téléviseur.
Apple TV définit automatiquement la résolution. Si la résolution sélectionnée ne convient pas à la marque et au modèle de votre téléviseur, veuillez consulter le guide TV que vous avez reçu pour connaître la meilleure résolution d’écran.
-
choisir d’installation > vidéo et audio > Sortie audio.
exister Sortie audio écran, assurez-vous HDMI Choisi.
Problème : Siri Remote ne fonctionne pas
La raison la plus courante pour laquelle une télécommande Siri s’arrête de fonctionner est que sa batterie doit être chargée.
Si votre télécommande Siri Remote fonctionne toujours, vérifiez le niveau de la batterie en sélectionnant d’installation > Télécommandes et appareils > isolé. à côté de isolé, vous verrez un graphique de la durée de vie restante de la batterie.Pour voir le pourcentage d’autonomie restante de la batterie, sélectionnez isolé. apparaît à côté d’un pourcentage batterie.
Si votre télécommande Siri ne fonctionne plus, branchez-la sur une source d’alimentation à l’aide du câble Lightning vers USB fourni avec votre Apple TV afin que la télécommande puisse se recharger.
Problème : La surface tactile défile à la mauvaise vitesse
De nombreux utilisateurs d’Apple TV se sont plaints que la télécommande Siri avait des « déclencheurs capillaires ». En d’autres termes, le curseur à l’écran se déplace trop rapidement.
Pour régler la sensibilité de la surface du trackpad Siri Remote, sélectionnez d’installation > Télécommandes et appareils > Suivi de la surface tactileEnsuite, sélectionnez l’option –rapidement, Modéréou alors lent– tu préfères.
Problème : le voyant d’état de l’Apple TV clignote
Si le voyant d’état de votre appareil Apple TV clignote rapidement, vous avez peut-être un problème matériel. S’il clignote pendant plus de 3 minutes, vous devez réinitialiser votre Apple TV aux paramètres d’usine.
Pour réinitialiser votre appareil Apple TV aux paramètres d’usine, procédez comme suit :
-
choisir d’installation > système > redémarrer.
-
exister redémarrer l’écran, sélectionnez l’une des deux options suivantes :
- redémarrer: Cette option réinitialise l’Apple TV aux paramètres d’usine. Cette commande ne nécessite pas de connexion Internet.
- réinitialiser et mettre à jour: Cette option réinitialise l’Apple TV aux paramètres d’usine, puis installe une mise à jour logicielle. Cette option nécessite une connexion Internet.
Laissez l’appareil Apple TV connecté à l’alimentation jusqu’à ce que le processus de réinitialisation soit terminé.
-
Si la réinitialisation ne résout pas le problème, débranchez le câble d’alimentation à l’arrière de l’appareil Apple TV. Après 30 secondes, branchez l’appareil Apple TV dans une autre prise électrique.
Si possible, essayez un autre câble d’alimentation Apple TV.
Problème : Luminosité, couleur ou teinte désactivée
Si la luminosité, la couleur ou la teinte du contenu que vous regardez sur Apple TV est désactivée, sélectionnez d’installation > vidéo et audio > Sortie HDMI. exister Sortie HDMI l’écran, vous verrez trois paramètres :
YCbCr est le réglage recommandé pour la plupart des téléviseurs. Un câble HDMI haut débit est requis et les paramètres RVB du téléviseur et de l’Apple TV doivent correspondre.
Choisissez l’option qui vous convient le mieux.
Problème : Apple TV indique qu’il n’y a pas assez d’espace
Votre Apple TV diffuse la plupart des vidéos et de la musique à partir d’Internet, mais elle stocke les applications et leurs données sur son disque interne. Lorsque vous téléchargez de nouvelles applications, la quantité de stockage disponible diminue jusqu’à ce que vous manquiez d’espace.
Si un message d’erreur Apple TV manque d’espace s’affiche, procédez comme suit :
- choisir d’installation > général > Gérer un espace de rangement.
- exister stockage l’écran, parcourez la liste des applications que vous avez installées sur votre appareil et vérifiez l’espace occupé par chaque application.
- choisir Déchets l’icône à côté de l’application que vous n’utilisez pas, puis sélectionnez effacer. (Vous pouvez télécharger à nouveau ces applications depuis l’App Store à tout moment.)
Problème : des barres noires apparaissent sur l’écran ou l’image ne correspond pas au téléviseur
Pour résoudre ce problème, réglez le format d’image du téléviseur sur 16:9.
Vous pouvez vous reporter au manuel fourni avec votre téléviseur pour obtenir des instructions sur le réglage du format d’image du téléviseur.
Vous rencontrez toujours des problèmes ?
Si vous avez essayé ces correctifs et que vous rencontrez toujours des problèmes avec votre appareil Apple TV, veuillez contacter l’assistance Apple pour obtenir de l’aide.
FAQ
-
L’Apple TV est-elle hors ligne ?
Accédez à https://www.apple.com/support/systemstatus/ pour vérifier l’état de l’Apple TV et des autres applications Apple.
-
Comment redémarrer Apple TV?
- Sur la télécommande Siri Remote ou Apple TV Remote de deuxième génération, appuyez longuement sur arrière + Téléviseur/Centre de contrôle jusqu’à ce que le voyant de l’appareil clignote.
- Sur la télécommande Siri ou Apple TV d’origine, appuyez longuement sur menu + Téléviseur/Centre de contrôle jusqu’à ce que le voyant de l’appareil clignote.
- Sur une télécommande Apple en aluminium ou blanche, appuyez et maintenez menu et vers le bas jusqu’à ce que le voyant de l’appareil clignote.
Merci de nous en informer!
Dites-nous pourquoi !
D’autres détails ne sont pas assez difficiles à comprendre