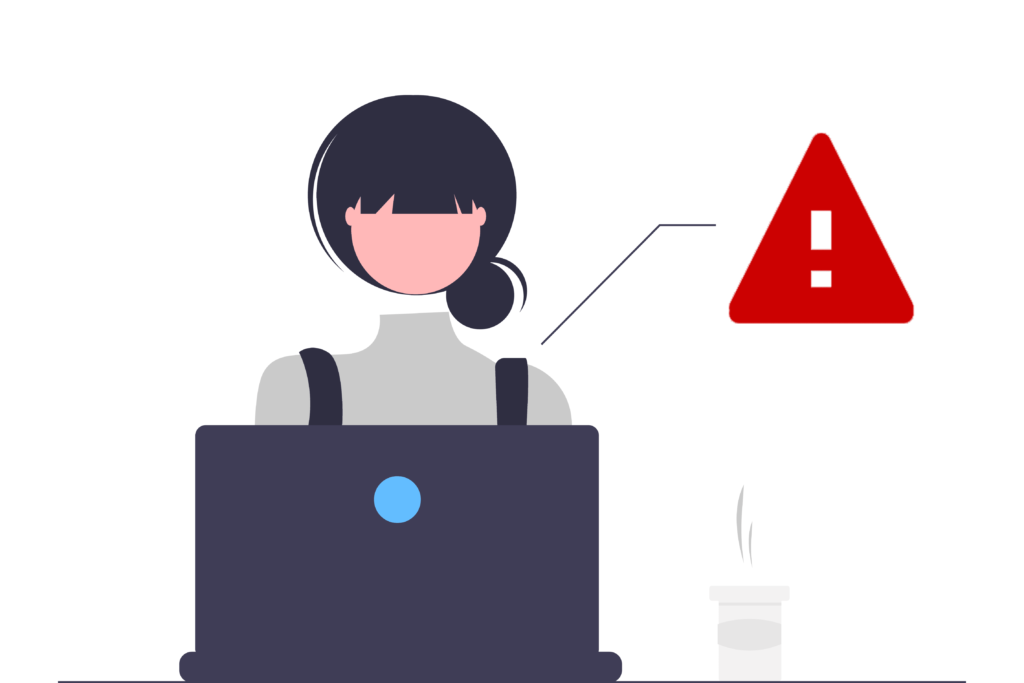Comment résoudre les problèmes de pilote Ethernet Windows 11
Windows 11 nécessite le bon pilote Ethernet pour accéder correctement aux réseaux câblés. Des problèmes avec ce pilote peuvent entraîner des erreurs, des problèmes d’utilisation d’Internet et souvent aucune connexion Internet.
Quelles sont les causes des problèmes avec les pilotes Ethernet
Les problèmes avec les pilotes de périphériques sont souvent la cause de problèmes matériels, car les pilotes sont des composants nécessaires pour que l’ordinateur communique correctement avec le matériel. Votre carte d’interface réseau est un périphérique physique très similaire à tous les autres périphériques utilisés par votre ordinateur. Elle peut donc également rencontrer des problèmes de pilote.
Parfois, les pilotes Ethernet deviennent tellement obsolètes qu’ils rencontrent des problèmes que seule une mise à jour peut résoudre. Dans d’autres cas, les pilotes peuvent être corrompus en raison de conflits logiciels ou de virus.
Comment résoudre les problèmes de pilote Ethernet Windows 11
Il est facile de se concentrer uniquement sur le pilote Ethernet lors du dépannage. Cependant, étant donné que les causes des problèmes Ethernet qui ne sont pas directement liés au pilote peuvent être légèrement différentes, voici différentes choses que vous pouvez essayer pour résoudre les problèmes Ethernet.
-
Redémarrez votre ordinateur. Un redémarrage est une première étape courante pour la plupart des problèmes techniques, et cela peut également être tout ce que vous devez faire pour résoudre un problème Ethernet.
Un moyen simple de redémarrer Windows 11 consiste à cliquer avec le bouton droit sur le bouton Démarrer et à accéder à fermer ou quitter > redémarrer.
-
Passez au Wi-Fi si possible.si votre ordinateur ont pu Il est logique d’accéder à un réseau sans fil, puis de poursuivre ces étapes pour résoudre le problème Ethernet uniquement.
Si vous n’avez pas non plus accès à un réseau Wi-Fi, il peut y avoir un problème plus large. Continuez avec les étapes pertinentes ci-dessous, qui s’appliquent non seulement aux réseaux câblés, mais résolvent également les problèmes de Wi-Fi.
-
Forcez Windows à réinstaller le pilote Ethernet.Pour ce faire, ouvrez le Gestionnaire de périphériques (clic droit pour commencer à le trouver), développez Adaptateur de réseau groupe, faites un clic droit sur le périphérique Ethernet et accédez à Désinstaller l’appareil > désinstaller.
Après le redémarrage, Windows reconnaîtra automatiquement le périphérique et réinstallera le pilote.
-
Exécutez l’outil de dépannage réseau intégré situé ici : d’installation > système > Dépannage > Dépannage supplémentaire. choisir Cours à côté de Adaptateur de réseau Laissez Windows essayer d’identifier et de résoudre le problème.
-
Réinitialisez les paramètres réseau de Windows 11. Cela supprimera puis réinstallera l’adaptateur Ethernet et réinitialisera divers paramètres réseau par défaut.
Cet outil est également dans les paramètres : d’installation > Réseau et Internet > Paramètres réseau avancés > réinitialisation du réseau > réinitialiser maintenant.
-
Exécutez l’outil Driver Updater pour vérifier les mises à jour du pilote Ethernet. Les pilotes existants peuvent être complètement manquants, corrompus ou obsolètes, ce qui peut entraîner des problèmes Ethernet.
Le programme de mise à jour du pilote fonctionnera toujours même si vous n’avez pas Internet. Consultez la liste ci-dessus pour en trouver une disponible hors connexion, puis suivez les instructions de l’application. Il s’agira d’identifier les pilotes dont vous avez besoin, de les télécharger à partir de votre ordinateur de travail, puis de les copier sur Windows 11 pour les installer.
-
Effectuez une réinitialisation netsh Winsock. Ce n’est pas directement lié au pilote Ethernet, mais cela aide à résoudre les problèmes généraux de connectivité réseau.
Suivez ce lien pour en savoir plus sur ce qu’il fait et comment. Si vous avez l’habitude d’utiliser l’invite de commande, exécutez cette commande, puis redémarrez votre PC :
réinitialiser netsh winsock
-
Branchez le câble dans un autre port Ethernet du routeur et fixez les deux extrémités, y compris l’extrémité qui se connecte à l’ordinateur. Encore une fois, cela n’a rien à voir avec les pilotes de périphérique, mais cela peut résoudre des problèmes généraux sans connexion Internet filaire.
Vous n’avez pas besoin d’acheter un nouveau routeur si un seul port est cassé, car la plupart des gens peuvent utiliser le port qui ne fonctionne pas tant qu’il y a d’autres ports qui peuvent être remplacés.
FAQ
-
Comment mettre à jour les pilotes Ethernet dans Windows 10 ?
Pour mettre à jour les pilotes dans Windows 10, démarrez le Gestionnaire de périphériques à partir du Panneau de configuration ou utilisez gagner + X Raccourcis clavier.choisir Adaptateur de réseau Développez la catégorie > cliquez avec le bouton droit sur Pilotes > et sélectionnez Mettre à jour les pilotes.
-
Comment réinstaller le pilote Ethernet dans Windows 10 ?
Réinstaller automatiquement les pilotes réseau Gestion d’appareilsr > Adaptateur de réseauFaites un clic droit sur l’adaptateur > sélectionnez désinstaller > redémarrez votre ordinateur.Si vous rencontrez des difficultés pour mettre à jour le pilote, vous pouvez également installer la version précédente en cliquant avec le bouton droit sur le pilote et en sélectionnant Restauration du pilote et réinstallation. caractéristique > Faire reculer le pilote.
-
Merci de nous en informer!
Recevez les dernières nouvelles technologiques publiées quotidiennement
abonnement
Dites-nous pourquoi !
D’autres détails ne sont pas assez difficiles à comprendre