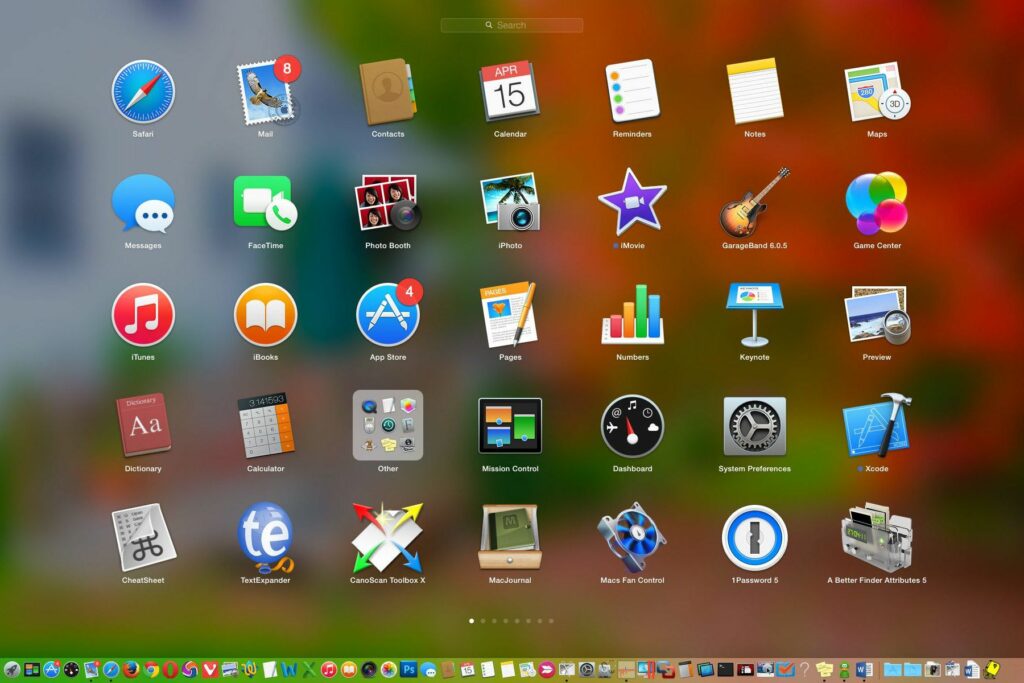Comment résoudre les problèmes de Launchpad sur Mac
Launchpad est un lanceur d’applications introduit par Apple dans OS X Lion (10.7), conçu pour apporter la touche d’iOS au système d’exploitation Mac. Comme iOS, Launchpad affiche les applications installées sur votre Mac dans une interface simple d’icônes d’application réparties sur l’écran du Mac. Cliquez sur l’icône de l’application pour lancer l’application.
Les informations contenues dans cet article s’appliquent aux Mac avec macOS Big Sur (11) à OS X Lion (10.7).
Le Launchpad affichera les icônes de l’application jusqu’à ce qu’il remplisse l’écran, puis créera une autre page d’icônes à laquelle vous pourrez accéder, comme dans iOS. Si vous ne disposez pas d’un périphérique d’entrée à reconnaissance gestuelle, tel qu’une Magic Mouse ou un Magic Trackpad, ou d’un trackpad intégré, vous pouvez toujours vous déplacer entre les pages en cliquant sur l’indicateur de page en bas du Launchpad.
Toutes ces icônes sur un arrière-plan flou et semi-transparent nécessitent beaucoup de puissance graphique pour être complétées. Ainsi, au lieu de créer une vignette de chaque icône d’application chaque fois que vous lancez une application ou tournez une page, Launchpad gère une base de données. Il comprend les icônes d’application, leur emplacement dans le système de fichiers, l’endroit où elles doivent apparaître dans Launchpad et d’autres informations dont Launchpad a besoin pour faire son travail.
Lorsque le tableau de bord échoue
Le pire qui puisse arriver avec Launchpad est que les icônes des applications que vous supprimez refusent de disparaître, les icônes ne restent pas sur la page souhaitée ou les icônes ne conservent pas l’organisation que vous avez créée. Parfois, lorsque vous créez un dossier d’application dans Launchpad, l’icône revient à son emplacement d’origine la prochaine fois que vous ouvrez Launchpad.
Bien que les problèmes avec Launchpad puissent être ennuyeux, ils ne sont en aucun cas des problèmes catastrophiques qui pourraient endommager vos données ou votre Mac.
Le correctif pour les problèmes de Launchpad implique la suppression des données système. Avant de continuer, assurez-vous d’avoir une sauvegarde récente.
Comment résoudre les problèmes du Launchpad
Forcer Launchpad à reconstruire sa base de données interne résoudra la plupart des problèmes que vous pourriez rencontrer.
Lorsque vous supprimez la base de données, puis redémarrez Launchpad, il récupère les informations de la base de données et constate que le fichier contenant la base de données est manquant. Launchpad analyse ensuite le Mac à la recherche d’applications, récupère leurs icônes et reconstruit ses fichiers de base de données.
La méthode pour forcer Launchpad à reconstruire sa base de données est légèrement différente, selon la version de macOS ou OS X que vous possédez.
Comment reconstruire la base de données Launchpad sous OS X Yosemite (10.10) et versions ultérieures
En plus de la base de données Launchpad, OS X Yosemite et les systèmes d’exploitation ultérieurs conservent une copie en cache de la base de données enregistrée par le système, qui doit également être supprimée.
-
Pour quitter Launchpad (s’il est ouvert), cliquez simplement n’importe où dans l’application Launchpad, tant que vous ne cliquez pas sur l’icône de l’application.
-
Ouvrir une fenêtre du Finder d’un simple clic découvreur icône dans jetée ou cliquez découvreur dans la barre de menus du bureau.
-
Accédez au dossier Bibliothèque, qui est masqué par défaut par le système d’exploitation. Si vous l’avez déjà ouvert, il se peut qu’il se trouve dans le Finder ou que vous deviez accéder au dossier Bibliothèque.Une façon d’y accéder est d’aller dans le Finder et de maintenir Choix clé et clic aller menu.Ensuite, sélectionnez bibliothèque.
-
à l’intérieur bibliothèque dossier, recherchez et ouvrez Support d’application dossier.
-
à l’intérieur Support d’application dossier, ouvert jetée dossier. Le dossier Dock contient plusieurs fichiers, dont l’un est nommé images de bureau.db et un ou plusieurs fichiers commençant par une lettre majuscule et un nombre en pointillés et se terminant par .db.Un exemple de nom de fichier est FE0131A-54E1-2A8E-B0A0A77CFCA4.db.
-
Sélectionnez les fichiers dans le dossier Dock qui se terminent par .db et faites-les glisser vers la corbeille. À ce stade, vous avez supprimé la base de données, mais vous devez toujours supprimer le cache.
-
terminal émetteur, situé à application > utilitaire.
-
Saisissez la commande suivante dans une fenêtre de terminal :
Écrit com.apple.dock par défaut ResetLaunchPad -bool true
-
selon Entrer ou revenir Émettez une commande.
-
Dans une fenêtre de terminal, entrez :
Tuer la jetée
-
selon Entrer ou revenir.
-
Quittez Terminal et redémarrez votre Mac.
La prochaine fois que vous ouvrirez Launchpad, l’application reconstruira la base de données dont elle a besoin. Le lancement du Launchpad peut prendre plus de temps que d’habitude. Lorsque c’est le cas, Launchpad apparaît dans l’organisation par défaut, affichant d’abord les applications Apple, puis les applications tierces. Réorganisez les applications Launchpad en fonction de vos besoins.
Comment reconstruire la base de données Launchpad dans OS X Mavericks (10.9) et versions antérieures
Les versions antérieures d’OS X ne conservaient pas de copie en cache de la base de données, de sorte que le processus de reconstruction du Launchpad était plus court. Suivez le même processus que ci-dessus pour supprimer le fichier .db (étapes 1 à 6) et redémarrez votre Mac.
Merci de nous en informer!
Dites-nous pourquoi !
D’autres détails ne sont pas assez difficiles à comprendre