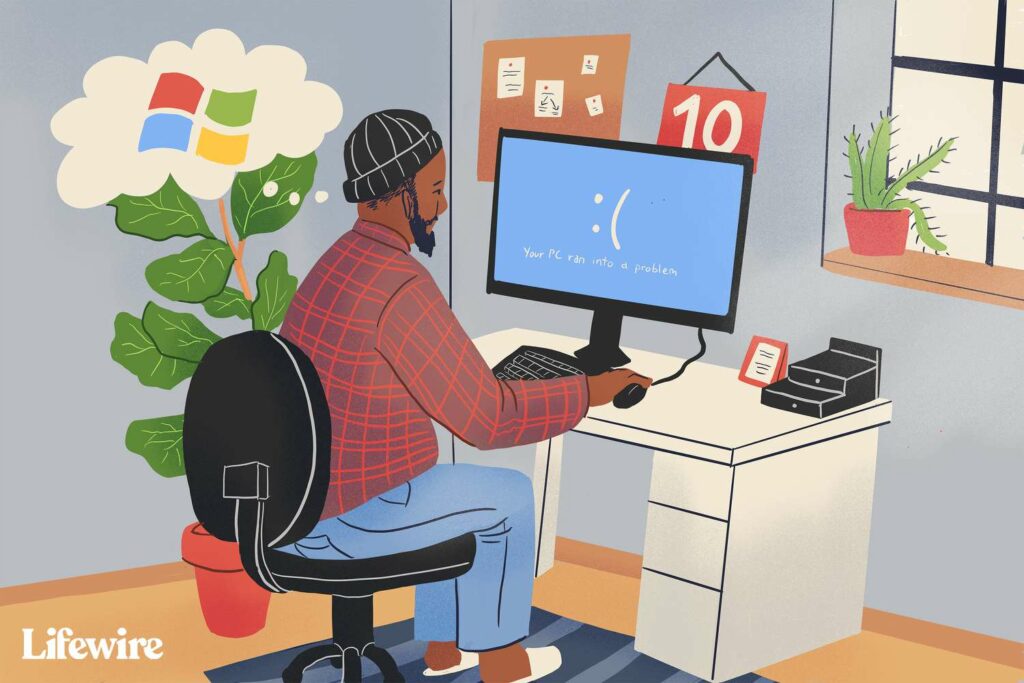Comment résoudre les problèmes causés par les mises à jour Windows
Windows Update existe pour maintenir à jour Windows et d’autres logiciels Microsoft, souvent avec peu ou pas d’intervention de notre part. Cela inclut les mises à jour de sécurité déployées lors du Patch Tuesday.
Malheureusement, un ou plusieurs de ces correctifs peuvent parfois causer des problèmes allant de problèmes graves (tels que des messages d’erreur qui empêchent Windows de démarrer ou de bloquer le processus de mise à jour) à des problèmes moins graves (tels que des problèmes vidéo ou audio).
Si vous êtes convaincu que le problème que vous rencontrez ne s’est produit qu’après une ou plusieurs mises à jour de Windows, qu’elles soient manuelles, automatiques, Patch Tuesday ou autres, lisez la suite pour savoir quoi faire ensuite. C’est peut-être aussi le bon moment pour consulter notre page FAQ Windows Update et Patch Tuesday si vous ne l’avez pas déjà fait.
Veuillez lire les deux premières sections ci-dessous avant de passer aux étapes de dépannage ! Pour que votre ordinateur fonctionne à nouveau, vous devez comprendre comment s’organise ce dépannage et vous assurer que votre problème est bien très probablement causé par une mise à jour de Windows.
Comment utiliser ce guide de dépannage
nous n’expliquons généralement pas comment Utilisez le guide de dépannage, mais puisque vous avez eu le privilège de connaître la théorie de la cause du problème, l’aide que nous fournissons ci-dessous est structurée un peu différemment des autres didacticiels que nous avons créés où vous pouvez résoudre complètement d’autres problèmes avec des problèmes inconnus. causes.
Écran bleu de la mort dans Windows 10.
C’est-à-dire, première chose que vous devez faire être lu Êtes-vous sûr qu’il s’agit d’un problème causé par une mise à jour Windows ? section ci-dessous.
Même si vous êtes sûr à 100 % qu’une mise à jour de Microsoft est à l’origine du problème que vous rencontrez, rendez-nous service et lisez-la. Si vous passez la prochaine heure ou deux à essayer de résoudre un problème en utilisant de fausses hypothèses sur sa cause, vous êtes moins susceptible de repartir avec un ordinateur en état de marche.
Une fois que vous êtes raisonnablement sûr que votre problème est directement lié à l’installation d’une ou plusieurs mises à jour Windows, deuxième chose à faire est de décider quel ensemble d’étapes de dépannage suivre : Windows a démarré avec succès ou alors Windows n’a pas démarré correctement.
Pour être clair, voici ce que nous voulons dire :
- Windows a démarré avec succès: Vous pouvez accéder normalement au bureau ou à l’écran de démarrage. Certains programmes peuvent ne pas fonctionner correctement, vous n’avez peut-être pas accès à Internet, les déplacements dans Windows peuvent être lents, etc., mais vous disposez d’un accès complet.
- Windows n’a pas démarré correctement: Vous n’avez pas accès au bureau ou à l’écran de démarrage. Vous pourriez avoir des écrans bleus de la mort, des écrans noirs sans rien dessus, des écrans de connexion gelés, des menus d’options de diagnostic, etc., mais vous ne pourrez jamais entrer complètement dans Windows.
En conclusion, veuillez d’abord lire la section située juste en dessous de ce paragraphe, puis faites défiler vers le bas et suivez les étapes de dépannage correctes pour votre problème, en fonction des droits d’accès dont vous disposez actuellement pour Windows.
Êtes-vous sûr qu’il s’agit d’un problème causé par une mise à jour Windows ?
arrêter! Ne faites pas défiler plus loin que cette section car vous ne pouvez pas être sûr que ces mises à jour Microsoft ont en quelque sorte planté ou endommagé votre ordinateur. Étant donné que vous vous trouvez ici, vous avez probablement raison, mais il est sage de considérer d’abord ce qui suit :
-
Es-tu sûr que la mise à jour est bien installée ? Si l’installation de Windows Update elle-même est gelée, vous pouvez voir « Prêt à configurer Windows », « Configurer les mises à jour Windows »ou quelque chose comme ça pendant longtemps.
Si votre problème est causé par correctif entièrement installéSi Windows est bloqué lors de l’installation d’une mise à jour, consultez notre didacticiel sur la façon de réparer un tutoriel de mise à jour Windows bloqué.
-
Êtes-vous sûr que la mise à jour installée est les fenêtres renouveler? L’aide fournie ci-dessous est spécifique aux problèmes causés par les correctifs fournis par Microsoft via Windows Update pour les produits Microsoft.
D’autres éditeurs de logiciels envoient souvent des mises à jour à votre ordinateur via leur propre logiciel. Ils n’ont donc rien à voir avec Microsoft ou Windows Update et sortent du cadre de ce guide de dépannage. Certaines entreprises populaires incluent Google (Chrome, etc.), Adobe (Reader, AIR, etc.), Oracle (JAVA), Mozilla (Firefox) et Apple (iTunes, etc.).
-
Votre problème s’étend-il au-delà du système d’exploitation ? Il est peu probable que les mises à jour de Windows affectent les zones de votre ordinateur qui ne sont contrôlées par aucun système d’exploitation, y compris Windows.
Par exemple, si votre ordinateur ne s’allume pas du tout, s’éteint immédiatement après s’être allumé, s’allume mais n’affiche rien à l’écran ou rencontre d’autres problèmes avant le début du processus de démarrage de Windows, une mise à jour récente de Windows est purement fortuite. Voir Comment réparer un ordinateur qui ne s’allume pas (éléments 2, 3, 4 ou 5) pour vous aider à résoudre le problème.
Si vous souhaitez résoudre définitivement ce problème, déconnectez physiquement le disque dur et allumez l’ordinateur.si tu vois exactement le même comportement Après avoir débranché le disque dur, le problème était avec impossible Relatif à la mise à jour de Windows.
-
Quelque chose d’autre s’est-il passé aussi ? Bien que votre problème soit définitivement dû aux mises à jour Windows, vous devriez au moins considérer d’autres variables possibles (le cas échéant).
Par exemple, le jour où vous pensiez qu’une mise à jour était installée, avez-vous également installé un nouveau matériel, ou mis à jour un pilote, ou installé un nouveau logiciel, ou reçu une notification indiquant qu’un virus venait d’être nettoyé, etc. ?
Si rien de ce qui précède ne s’applique à votre situation, suivez l’une des sections ci-dessous pour continuer à résoudre votre problème en tant que problème Windows Update/Patch Tuesday.
Windows a démarré avec succès
Si vous rencontrez des difficultés pour accéder à Windows après une ou plusieurs mises à jour Windows, suivez ce guide de dépannage.
-
Redémarrez votre ordinateur. Certains problèmes qui surviennent après l’installation des mises à jour Windows peuvent être corrigés par un simple redémarrage.
Bien que cela soit plus grave dans les anciennes versions de Windows telles que Windows XP, il arrive parfois qu’une ou plusieurs mises à jour ne puissent pas être entièrement installées au redémarrage d’un seul ordinateur, en particulier si un grand nombre de mises à jour sont installées en même temps.
-
Quelques problèmes rencontrés après la mise à jour de Windows, moins de « problèmes », plus de problèmes. Avant de passer à des étapes plus compliquées, voici quelques problèmes relativement mineurs que nous avons rencontrés après certaines mises à jour de Windows, et leurs solutions possibles :
-
Effectuez une restauration du système pour désinstaller les mises à jour Windows. Cette solution fonctionnera probablement car toutes les modifications apportées par la mise à jour seront annulées.
Lors de la restauration du système, sélectionnez un point de restauration qui a été créé avant l’installation des mises à jour Windows. Si vous n’avez pas de point de restauration disponible, vous ne pourrez pas tenter cette étape. Il doit y avoir eu des problèmes avec la restauration du système elle-même avant la mise à jour de Windows qui ont empêché la création automatique de points de restauration.
Si la restauration du système a résolu le problème que vous rencontriez, consultez Comment empêcher Windows Update de planter votre PC avant de faire quoi que ce soit d’autre. Vous devrez modifier la configuration de Windows Update et suivre certaines des meilleures pratiques pour installer à nouveau les mises à jour, ou vous risquez de rencontrer exactement le même problème lorsque le correctif tente de s’installer à nouveau.
-
Exécutez la commande sfc /scannow pour vérifier les problèmes avec les fichiers Windows importants qui peuvent avoir été corrompus ou supprimés, et remplacez-les si nécessaire.
Le vérificateur de fichiers système (le nom de l’outil que vous exécutez en exécutant la commande sfc) n’est pas une solution particulièrement probable aux problèmes post-Patch Tuesday ou à d’autres problèmes de mise à jour Windows, mais c’est la prochaine étape la plus logique si la restauration du système ne fonctionne pas.
-
Testez votre RAM et testez votre disque dur. Bien qu’aucune mise à jour de Microsoft ne puisse physiquement endommager votre mémoire ou votre disque dur, un correctif récent, comme toute installation logicielle de n’importe quelle entreprise, peut être le catalyseur de la mise en évidence de ces problèmes matériels.
Si l’un des tests échoue, remplacez la mémoire ou remplacez le disque dur, puis réinstallez Windows à partir de zéro.
-
Si aucune des suggestions ci-dessus ne fonctionne, il est probable que Windows Update ait endommagé votre ordinateur et que vous deviez prendre des mesures drastiques, au moins quelque peu destructrices, pour le faire fonctionner à nouveau.
Choisissez la méthode de réparation en fonction de votre version de Windows. S’il existe plusieurs options pour une version donnée de Windows, l’option la moins destructrice est la première, suivie de l’option la plus destructrice. Si vous essayez le moins destructeur et que cela ne fonctionne pas, il vous reste des options plus destructrices :
Windows 11 et 10:
Utilisez Réinitialiser ce PC pour réinstaller Windows 11/10 avec ou sans laisser vos fichiers personnels intacts. Voir Comment réinitialiser votre PC sous Windows 11/10 pour obtenir de l’aide.
si réinitialiser ce pc ne fonctionne pas.
Windows 8:
Utilisez Actualiser votre PC pour réinstaller Windows 8, en ne conservant que vos fichiers personnels et les applications du Windows Store.
Utilisez Réinitialiser votre PC pour réinstaller Windows 8 sans conserver de fichiers, d’applications ou de programmes personnels. Voir Comment actualiser ou réinitialiser votre PC sous Windows 8 pour obtenir de l’aide.
si réinitialiser votre ordinateur ne fonctionne pas pour une raison quelconque.
Windows 7:
Réinstallez Windows 7 sans conserver de fichiers ou de programmes personnels. Voir Comment nettoyer l’installation de Windows 7 pour obtenir de l’aide.
Windows Vista:
Réinstalle Windows Vista sans conserver aucun fichier ou programme personnel. Voir Comment nettoyer l’installation de Windows Vista pour obtenir de l’aide.
Windows XP:
Réparez Windows XP en conservant les fichiers personnels et les programmes installés. Voir Comment réparer l’installation de Windows XP pour obtenir de l’aide.
Réinstalle Windows XP sans conserver les données ou les programmes. Voir Comment nettoyer l’installation de Windows XP pour obtenir de l’aide.
-
À ce stade, votre ordinateur devrait fonctionner normalement. Oui, vous devez toujours installer tout ce qui est répertorié dans Windows Update, mais tant que vous suivez les conseils de Comment empêcher Windows Update de planter votre PC, ne vous inquiétez pas pour la même chose.
Windows n’a pas démarré correctement
Suivez ce guide de dépannage si vous rencontrez des problèmes pour accéder à Windows après avoir installé une ou plusieurs mises à jour Windows.
-
Redémarrez votre ordinateur. Tous les problèmes causés par la mise à jour se résoudront d’eux-mêmes avec une simple mise hors tension et sous tension.
Il y a de fortes chances que vous l’ayez fait plusieurs fois, mais si ce n’est pas le cas, essayez-le.
Si vous pouvez dire que votre ordinateur « chauffe trop » à cause de tout le travail qu’il fait en essayant de démarrer, essayez de l’éteindre pendant environ une heure, puis de le redémarrer.
-
Démarrer Windows à l’aide de la dernière bonne configuration connue, qui tentera de démarrer Windows à l’aide des données de registre et de pilote qui étaient en vigueur lors du dernier démarrage réussi.
L’option Dernière bonne configuration connue n’est disponible que sur Windows 7, Vista et XP.
-
Démarrez Windows en mode sans échec.Si vous pouvez démarrer en mode sans échec, suivez les conseils ci-dessus Windows a démarré avec succès…