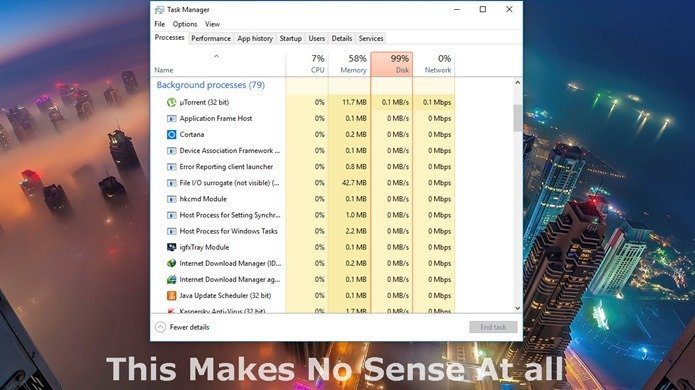Comment résoudre le problème d’utilisation élevée du disque sous Windows 10
Depuis que j’ai commencé à utiliser Windows 10, chaque fois que j’ouvre le gestionnaire de tâches dans la vue détaillée, l’activité d’utilisation du disque atteint toujours la barre des 100 %. C’est bizarre que ce soit toujours au dessus de 90%, sinon un siècle. Pendant les premiers jours, j’ai pensé que c’était peut-être parce que je faisais beaucoup de rendu vidéo sur mon PC pour notre travail lié à la chaîne YouTube. Mais après quelques semaines, j’ai réalisé que même si mon système était inactif, sans processus d’arrière-plan majeurs en cours d’exécution, il atteignait la barre des 100 % pour l’utilisation du disque uniquement. L’état du processeur est principalement inactif, seulement 2 % à 10 %.
C’est suffisant pour me convaincre que ce n’était pas la charge de travail qui ralentissait mon PC avec une utilisation ennuyeuse du disque. Le temps de chercher une solution, après des heures de recherche en ligne j’ai réussi à trouver quelques astuces qui fonctionnaient. Ces astuces ont résolu le problème sur mon ordinateur et maintenant mon ordinateur affiche une utilisation décente du disque et les performances se sont considérablement améliorées.
Donc, si vous rencontrez également des problèmes similaires sur un ordinateur Windows 10, voici 4 choses que vous devriez vérifier sur votre PC.
Remarques: Si vous n’êtes pas sûr de l’utilisation du disque dans Windows 10, cliquez avec le bouton droit sur la barre des tâches pour ouvrir Gestionnaire des tâches et activer la vue détaillée ici.à l’intérieur traiter vous pouvez afficher l’utilisation du processeur, de la mémoire et du disque sur votre ordinateur.
Désactiver la recherche Windows
La première chose que vous devez vérifier, ce sont les services de recherche Windows, qui sont un peu bogués et peuvent entraîner une boucle de recherche de Windows 10 sur votre ordinateur. Une fois que Windows 10 entre dans une boucle de recherche, il commence à indexer les fichiers encore et encore, ce qui entraîne une utilisation élevée du disque avec une utilisation minimale du processeur et de la mémoire. Je ne sais pas quand Microsoft gérera cette erreur, mais la seule option que vous avez est de désactiver définitivement la propriété Windows Search. Pour commencer, ouvrez Windows’ Cours case et exécuter la commande service.msc.
une fois que Servir la fenêtre s’ouvre, je cherche Recherche Windows et double-cliquez dessus pour ouvrir la page des propriétés.Ici, la première chose à faire est de cliquer arrêter Arrêtez immédiatement le service, puis modifiez Type de démarrage arrivée désactivéC’est tout, enregistrez les paramètres et après un certain temps, vous devriez remarquer une amélioration de l’activité d’utilisation de votre disque. Mais si vous rencontrez toujours des problèmes, ne vous inquiétez pas, vous pouvez toujours essayer quelques petites choses.
Désactiver le service SuperFetch
La prochaine chose que vous pouvez essayer est de désactiver dépasser services de Services.msc la fenêtre elle-même. Le service Superfetch met les données en cache dans la RAM afin que votre application puisse les utiliser immédiatement. Malheureusement, le service n’est pas toujours adapté au logiciel que vous souhaitez utiliser et peut occuper votre disque dur pendant quelques minutes après le lancement et la fermeture des applications.
Lorsque vous désactivez le service Superfetch, assurez-vous de l’arrêter avant de modifier Type de démarrage arrivée désactivé.
Désactiver les invites de Windows 10
La désactivation des deux services ci-dessus a fait l’affaire pour moi, mais si vous ne voyez toujours aucune amélioration, vous pouvez essayer les conseils que j’ai lus sur Reddit.Certains utilisateurs suggèrent d’ouvrir les paramètres de Windows 10, puis de naviguer vers Notifications et actions. est désactivé ici Afficher des conseils sur Windows c’est ça. Cela ne devrait prendre qu’une minute ou deux avant de voir les résultats.
Je ne l’ai pas essayé moi-même, mais à en juger par les commentaires sur la page Reddit, cette astuce semble fonctionner pour les utilisateurs et vaut vraiment la peine d’être essayée.
en conclusion
Voici quelques astuces que vous pouvez essayer pour que les disques Windows fonctionnent correctement. Si aucun d’entre eux ne fonctionne pour vous, je crains que ce soit parce que vous avez des logiciels malveillants sur votre ordinateur et que vous devrez peut-être désinfecter Windows 10 ou effectuer une nouvelle installation à partir de zéro dans l’espoir que le problème sera résolu.
Voir également: Un raccourci simple pour afficher les informations sur le matériel et son utilisation dans Windows 10