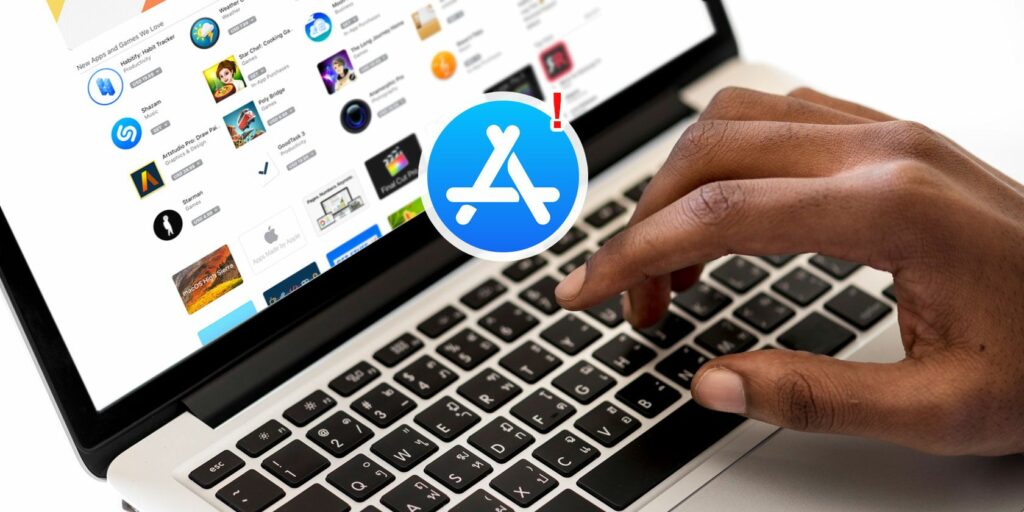Comment résoudre 5 problèmes et problèmes courants du Mac App Store
L’installation de logiciels à partir du Mac App Store se fait généralement en quelques clics. Mais que se passe-t-il quand quelque chose ne va pas ?
Qu’une application ne se télécharge pas, que vous rencontriez des erreurs lors de l’achat d’une application ou même que vous voyiez une page vierge de l’App Store, nous vous montrerons comment résoudre les problèmes courants du Mac App Store.
1. Achats App Store manquants
Les applications que vous achetez sur le Mac App Store sont collectées dans acheté partie. Ces applications sont associées à votre identifiant Apple, ce qui signifie que si vous possédez plusieurs ordinateurs Mac, vous pouvez installer votre application sur chacun d’eux. Ces applications sont toujours à jour et vous pouvez les réinstaller à tout moment.
La page d’achat répertorie toutes les applications dans l’ordre chronologique. Vous pouvez les ouvrir ou les installer directement à partir de cette page, mais vous remarquerez parfois qu’ils manquent. Diverses raisons peuvent causer ce problème :
- Apple a supprimé l’application car elle était obsolète ou ne respectait pas les directives d’examen des applications.
- Les développeurs ne sont plus intéressés par la vente d’applications.
- Les applications que vous n’avez pas installées depuis longtemps ou qui présentent des problèmes de compatibilité peuvent être automatiquement masquées dans l’App Store.
Lorsque l’application est masquée, vous ne serez plus acheté l’écran, vous ne recevrez pas de notifications de mise à jour pour celui-ci. Mais vous pouvez toujours voir ces applications cachées en creusant un peu.
Ouvrir magasin d’applicationspuis clique Boutique > Voir mon compteConnectez-vous pour afficher les informations de votre compte.puis dans Information sur le compte page, faites défiler jusqu’à objets cachés section et cliquez faire en sorte.
Faire une vidéo du jour
cliquez maintenant afficher Boutons pour chaque application que vous souhaitez afficher à nouveau.
Avec ce correctif, vous pourrez restaurer toutes vos applications perdues. Notez que si l’application n’est pas disponible, cliquer sur l’application ne fera rien. Consultez le site Web du développeur ou les pages de médias sociaux pour voir si le développeur est toujours actif.
2. Les applications semblent mal installées
Le Mac App Store contient toutes les informations sur votre identifiant Apple. Il sait quel compte vous utilisez et garde une trace de la propriété de votre application. Parfois, vous pouvez rencontrer un problème où l’App Store signale à tort qu’une application particulière est installée et ne vous permet donc pas de la télécharger.
Vous pouvez également voir des messages trompeurs Vous avez des mises à jour disponibles pour les autres compte, même si vous utilisez un identifiant Apple. Ce type d’erreur peut se produire pour diverses raisons.
Raison 1 : Il y a un problème avec le dossier cache
Dans ce cas, vous devez effacer manuellement le dossier de cache pour résoudre le problème. Assurez-vous d’avoir une sauvegarde de votre Mac avant de procéder à ces étapes.
Quittez le Mac App Store Commande + Q raccourci.Ouvrir Terminal et tapez la commande suivante :
Ouvrez $TMPDIR../C/com.apple.appstore/
selon Entrer et com.apple.appstore Le dossier s’ouvrira dans le Finder. Supprimez le contenu de ce dossier. Redémarrez le Mac App Store. Notez qu’il s’agit d’un cache système et d’un dossier temporaire. Ne supprimez aucun fichier ou dossier en dehors de ce répertoire.
Si vous rencontrez des erreurs de validation constantes ou des problèmes d’état de téléchargement incorrects, utilisez cette méthode pour résoudre le problème.
Raison 2 : applications bêta sur d’autres lecteurs
Ce type de problème se produit lorsque vous installez une version bêta de macOS sur une autre partition ou un lecteur externe. Les applications que vous y installez sont indexées par Spotlight. L’index créé par le système fera penser à l’App Store qu’une copie en double de l’application existe sur un autre lecteur. Il refusera de télécharger ou de mettre à jour des applications sur la partition principale.
Le correctif est simple : vous devez supprimer la copie dupliquée de l’application et reconstruire l’index Spotlight.
Ouvrir menu pomme et sélectionnez Préférences de système. choisir projecteur entrez et passez à intimité Étiqueter.
Cliquez sur ajouter Onglets en bas de la liste. Une nouvelle fenêtre du Finder apparaîtra.Ajouter à MacintoshHD (ou quel que soit le nom que vous lui avez donné) à cette liste et fermez Préférences de système la fenêtre. Je vous recommande également de vous déconnecter de votre compte et de vous reconnecter. L’indexation de ce lecteur va s’arrêter.
en arrière maintenant intimité onglet et cliquez réduire signe supprimer MacintoshHD conduire.Fermer Préférences de système la fenêtre. Le système commencera à tout réindexer sur le lecteur de disque, ce qui prendra un certain temps.
Raison 3 : mises à jour d’applications sur d’autres comptes d’utilisateurs
Si vous utilisez un ordinateur partagé avec un autre compte d’utilisateur, vous pouvez rencontrer un problème similaire. Les applications que vous avez installées sur d’autres comptes ne devraient pas causer de problèmes. Mais si vous supprimez votre compte d’utilisateur, l’App Store ne saura pas que vous l’avez fait et rencontrera des problèmes similaires.
Pour résoudre ce problème, reconstruisez l’index Spotlight en suivant les étapes de la section ci-dessus.
3. Mise à jour ou téléchargement de l’application bloquée
L’App Store fournit des mises à jour régulières du système et des applications tierces. Dans certains cas, le téléchargement ne se termine pas et peut se bloquer au milieu du processus.Vous pouvez voir un familier attendre ou installation — calcul Le message sous la barre de progression du téléchargement.
Pour résoudre ce problème, nous allons jeter un œil à ce qui se passe dans les coulisses.
supprimer le dossier cache
Lorsque le téléchargement démarre, l’App Store crée de nombreux fichiers temporaires dans le dossier de cache. Ils incluent les fichiers de métadonnées Spotlight, les fichiers d’installation incomplets et les fichiers PLIST contenant des détails sur l’application que vous téléchargez.
Dans un premier temps, vous devez effacer le dossier de cache de l’App Store comme décrit ci-dessus.Quittez le Mac App Store, puis ouvrez un Terminal fenêtre et tapez la commande suivante :
Ouvrez $TMPDIR../C/com.apple.appstore/
selon Entrer et com.apple.appstore Le dossier s’ouvrira dans le Finder. Supprimez tout à l’intérieur.Ensuite, vous devez supprimer l’utilisateur com.apple.appstore dossier.Pour ce faire, rendez-vous sur
~/Bibliothèque/Caches/com.apple.appstore
et supprimer tous les fichiers fsCachedData dossier.
Supprimer le contenu du dossier de mise à jour
Une fois le téléchargement de l’application terminé, le package est déplacé du dossier de cache temporaire vers
MacintoshHD/Bibliothèque/Mises à jour
Si l’application se bloque pendant l’installation ou est corrompue pour une raison quelconque, effacez le contenu de ce dossier. Sinon, sautez cette étape.
Tuez le processus coupable de l’App Store
Après avoir supprimé le contenu du dossier de cache, vous devez ensuite tuer le processus coupable à partir du moniteur d’activité. Cela garantira que lorsque vous retéléchargez la mise à jour, le processus ne se bloque pas à nouveau.
Ouvrir moniteur d’activité et définir sa vue sur tous les processus. contribution magasin Recherchez les processus liés à l’App Store et forcez la fermeture de tous ces démons :
- Téléchargement de la boutique : Gère le téléchargement des applications trouvées dans l’App Store.
- Mise en place du magasin : Couvre l’installation de l’application et ses mises à jour.
- Actifs du magasin : Traite toutes les ressources et les fichiers de langue pour l’App Store.
- Compte magasin : Responsable de l’authentification et agit comme un pont vers votre compte Apple ID.
N’ouvrez pas l’App Store pour l’instant, car il reste une étape à résoudre.
supprimer le fichier de préférences
Allez dans le Finder et appuyez sur Cmd + Maj + G Ouvrir aller au dossier Boîte. Allez dans le dossier suivant :
~/Bibliothèque/Préférences
Ici, supprimez les fichiers suivants :
- com.apple.appstore.plist
- com.apple.storeagent.plist
vas y
~/Bibliothèque/Cookies
et supprimez ce fichier :
- com.apple.appstore.binarycookies
Après avoir supprimé tous les fichiers de préférences, sélectionnez Menu Pomme > ArrêterAppuyez ensuite sur le bouton d’alimentation pour redémarrer le Mac et le problème devrait avoir disparu.
4. Page vierge de l’App Store
L’un des problèmes les plus notoires avec le Mac App Store est lorsqu’il affiche un message d’erreur Impossible de se connecter à l’App StoreIl y a plusieurs raisons à cela, mais vous pouvez les corriger.
Tout d’abord, vous devez vérifier votre connexion Internet.Ouvrir Menu Pomme > Préférences Système. choisir L’Internet Projets et assurez-vous qu’il y a une icône verte à côté de Réseau dans la barre latérale gauche. S’il y a une icône rouge à côté du réseau, votre connexion Internet est en panne.
Parfois, ce problème peut ne pas être un problème pour vous. Consultez la page État du système d’Apple. Ici, vous pouvez afficher des informations sur l’état des services Apple tels que iCloud, App Store, etc.
Si un service particulier a une icône rouge à côté, il est en panne.
Si vous voyez toujours le message d’erreur sous le feu vert, sélectionnez Boutique > Déconnexion et quittez l’App Store. Redémarrez l’application et reconnectez-vous.
5. Erreurs lors de l’achat de l’application
Rarement, vous pouvez voir un particulier Nous n’avons pas pu finaliser votre achat : erreur inconnue Message lors de l’achat d’une application. Ce problème se produit lorsque vous mettez à jour macOS ou utilisez plusieurs identifiants Apple.
Ouvrez l’App Store et iTunes et assurez-vous que vous utilisez le même identifiant Apple dans les deux applications. Si vous utilisez deux identifiants Apple distincts, déconnectez-vous de l’application, déconnectez-vous d’eux et reconnectez-vous avec un identifiant Apple.
Si vous voyez toujours le même message d’erreur, il se peut qu’il y ait un problème avec vos termes et conditions iTunes. Lorsque vous effectuez une mise à jour majeure de macOS, Apple s’attend à ce que vous acceptiez à nouveau ces conditions. Dans ce cas, quittez l’application, acceptez les nouvelles conditions générales et relancez-les. Vous devrez peut-être redémarrer pour afficher la boîte de dialogue d’acceptation.
N’oubliez pas d’obtenir de grosses remises sur l’App Store
Au fil des ans, Apple a eu tendance à ignorer le Mac App Store. Il est lent et présente de nombreux bugs et problèmes de stabilité. Le dépannage des bogues est difficile car lorsqu’il y a un problème avec l’App Store, il ne plante pas – il refuse simplement de fonctionner.
Avec l’introduction de macOS Mojave, l’App Store bénéficiera d’une énorme mise à niveau. Nous ne savons pas si cela éliminera ces erreurs courantes.
Après avoir résolu vos problèmes d’App Store, n’oubliez pas que vous pouvez économiser de l’argent sur les applications du magasin. Découvrez ces façons de trouver des remises Mac et iPhone App Store.
A propos de l’auteur