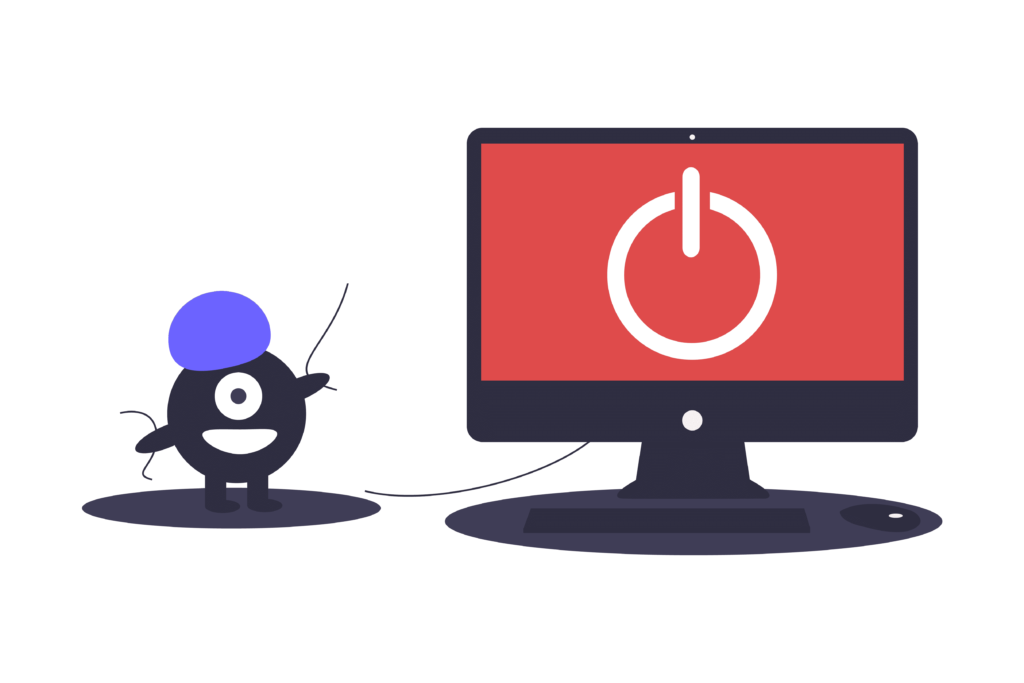Comment réparer Windows 11 lorsqu’il ne s’arrête pas
La mise hors tension d’un appareil est une première étape courante lors du dépannage de presque tous les problèmes techniques, et Windows 11 ne fait pas exception. Mais que se passe-t-il s’il ne peut pas être désactivé ? Heureusement, il existe quelques solutions simples.
Les instructions de cet article concernent Windows 11. Les captures d’écran peuvent différer de ce que vous voyez sur votre ordinateur car les éléments de conception de cette version de Windows n’ont pas encore été finalisés.
Pourquoi mon ordinateur ne s’éteint-il pas ?
Les ordinateurs qui sont toujours allumés lorsque vous essayez de les éteindre sont généralement dus à des problèmes liés au logiciel. Une erreur ou un programme dans le système d’exploitation Windows 11 interfère avec la capacité du PC à fonctionner correctement.
Une autre raison pour laquelle votre ordinateur ne s’éteint pas est un bouton d’alimentation cassé. C’est une situation rare dont la plupart des gens n’ont pas à s’inquiéter, mais même ainsi, il existe d’autres moyens d’arrêter Windows 11 sans utiliser le bouton d’alimentation physique.
Il se peut également qu’il n’y ait aucun problème avec Windows ou le bouton d’alimentation, mais un paramètre spécifique est désactivé qui l’empêche de s’éteindre même lorsque le bouton d’alimentation est enfoncé.
L’ordinateur reste allumé lorsque vous essayez de l’éteindre ?
Il existe plusieurs façons d’arrêter Windows 11, que nous aborderons ci-dessous. Mais avant de commencer, il est important de comprendre comment fonctionne le bouton d’alimentation de votre ordinateur.
Il existe un paramètre dans Windows 11 qui contrôle ce qui se passe lorsque vous appuyez une fois sur le bouton d’alimentation. Si le bouton d’alimentation est configuré pour ne rien faire lorsqu’il n’est enfoncé qu’une seule fois, votre ordinateur restera allumé lorsque vous tenterez de l’éteindre. Ce paramètre existe pour empêcher les arrêts accidentels. Vous savez, lorsque vous atteignez quelque chose et que vous touchez accidentellement l’alimentation, le processus d’arrêt commence. Vous savez probablement qu’aucune plaidoirie n’arrêtera le processus. Cela arrive si souvent que Microsoft a ajouté un paramètre pour personnaliser le comportement du bouton d’alimentation.
Pour vérifier, ouvrez le panneau de configuration et accédez à matériel et son > Options d’alimentation > Choisissez ce que fait le bouton d’alimentationchangez l’action en fermeturepuis sélectionnez Sauvegarder les modifications.
Windows 11 va maintenant s’arrêter correctement après avoir appuyé sur le bouton d’alimentation. Si vous ne parvenez toujours pas à le désactiver, continuez avec ces étapes.
Que faire si Windows ne s’arrête pas
Selon la façon dont vous avez l’habitude d’arrêter, vous pouvez généralement résoudre l’impossibilité d’arrêter votre ordinateur en utilisant différentes techniques d’arrêt.
-
Appuyez sur le bouton d’alimentation physique et maintenez-le enfoncé jusqu’à ce que l’ordinateur s’éteigne.
La plupart des ordinateurs réagissent en maintenant le bouton d’alimentation enfoncé même si un problème logiciel vous empêche d’arrêter Windows 11 avec une souris ou un clavier. Cela n’a rien à voir avec les paramètres du bouton d’alimentation dans le panneau de commande.
Ce n’est pas la façon normale d’arrêter votre ordinateur, car cela ne fournit pas à Windows les invites dont il a besoin pour s’arrêter en toute sécurité. Si vous le pouvez, assurez-vous de fermer les programmes ouverts et d’enregistrer tout travail.
-
Ou, si vous utilisez normalement le bouton d’alimentation pour éteindre, essayez la méthode normale. Le bouton d’alimentation peut être la source du problème, auquel cas l’utilisation de n’importe quelle méthode d’arrêt de Windows 11 l’éteindra.
Ouvrez le menu Démarrer et appuyez sur l’icône d’alimentation pour trouver fermeture.
-
taper Ctrl+Alt+Suppr puis sélectionnez l’icône d’alimentation, puis fermeture.
L’une des raisons pour lesquelles Windows 11 ne peut pas être arrêté est que le menu Démarrer ne répond pas et ne s’ouvre donc pas, mais Ctrl+Alt+Suppr peut toujours fonctionner.
-
Dans certains cas très spécifiques, vous pouvez n’avoir accès qu’à la ligne de commande, comme l’invite de commande. Le bouton d’alimentation, le bureau et la souris peuvent tous être cassés, ce qui peut encore éteindre votre ordinateur.
Vous pouvez toujours arrêter Windows 11 en utilisant la commande shutdown ici. Entrez simplement :
arrêt/s
-
L’une des étapes précédentes aurait dû réussir et éteindre le PC, mais s’il s’agit d’un problème récurrent, assurez-vous que Windows et les pilotes de votre périphérique sont entièrement mis à jour.
Exécutez Windows Update pour vérifier les mises à jour du système d’exploitation et utilisez l’outil de mise à jour des pilotes pour installer les pilotes de périphérique obsolètes ou manquants.
-
Résoudre les problèmes lorsque Windows Update est bloqué ou gelé. Si c’est la raison pour laquelle votre ordinateur ne s’éteint pas complètement, vous pouvez essayer plusieurs choses.
-
Exécutez la restauration du système pour restaurer votre ordinateur à un état antérieur, probablement celui qui vous a permis de vous arrêter correctement.
FAQ
-
Est-il sûr de forcer l’arrêt de mon ordinateur portable ?
Oui, vous pouvez éteindre votre ordinateur en toute sécurité en appuyant sur le bouton d’alimentation. Sur les ordinateurs plus anciens, un arrêt forcé peut endommager le matériel, mais les appareils modernes peuvent être allumés et éteints rapidement avec un bouton.
-
Pourquoi mon ordinateur Windows 11 met-il autant de temps à s’éteindre ?
Si vous avez de nombreux processus, services, pilotes ou applications en arrière-plan en cours d’exécution, l’arrêt de Windows peut prendre plus de temps. Utilisez le Gestionnaire des tâches pour fermer les programmes d’arrière-plan indésirables, puis mettez à jour tous les logiciels et pilotes.Si vous rencontrez toujours des problèmes, ouvrez les paramètres de dépannage et exécutez force Dépannage.
-
Comment changer mon programme de démarrage sur Windows 11 ?
selon Ctrl+transférer+Esc Ouvrez le gestionnaire de tâches et sélectionnez Commencez Étiqueter.choisir statut La colonne trie les applications par désactivées et activées. Si vous ne savez pas ce qu’est quelque chose, ignorez-le.
-
Comment redémarrer mon PC Windows 11 ?
Ouvrez le menu Démarrer, sélectionnez force icône, puis sélectionnez redémarrerSinon, appuyez sur Ctrl+Autre+Supprpuis sélectionnez force > redémarrer.
-
Comment faire en sorte que mon ordinateur Windows 11 s’éteigne sur une minuterie ?
Utilisez le planificateur de tâches de Windows pour planifier des événements d’arrêt de routine.Sinon, ouvrez une invite de commande et tapez arrêt -s -t et le nombre de secondes souhaité, puis appuyez sur Entrée.
Merci de nous en informer!
Dites-nous pourquoi !
D’autres détails ne sont pas assez difficiles à comprendre