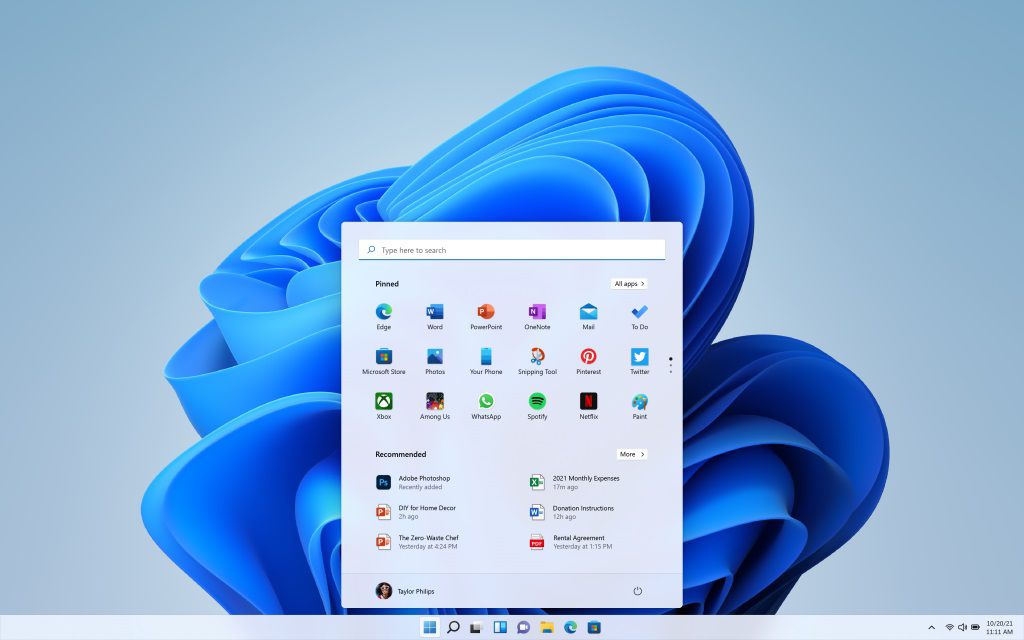Comment réparer votre PC lorsqu’il n’exécute pas Windows 11
Cet article explique comment savoir pourquoi votre ordinateur Windows 10 n’exécute pas Windows 11.
Pourquoi ne puis-je pas exécuter Windows 11 ?
Dans la plupart des cas, l’impossibilité d’exécuter Windows 11 est liée au non-respect de la configuration minimale requise pour le système d’exploitation.
La plupart des exigences système minimales de Windows 11 ne sont pas très différentes de Windows 10. En fait, les exigences en matière de GPU, de CPU et de RAM sont si modestes que la plupart des ordinateurs répondent aux normes minimales de Microsoft.
Cependant, là où Windows 11 devient délicat, ce sont les exigences spécifiques du système d’exploitation : UEFI, Secure Boot et TPM 2.0.
Comment réparer votre PC lorsqu’il n’exécute pas Windows 11
Alors que la plupart des problèmes d’exécution de Windows 11 peuvent être attribués au non-respect de la configuration système minimale requise, il existe diverses exigences et façons de vérifier si votre système est capable d’exécuter le successeur de Microsoft à Windows 10.
-
Vérifiez la configuration système minimale requise et confirmez que vos principaux composants tels que le processeur, le processeur graphique, la RAM et l’affichage sont compatibles avec Windows 11.
Si vous pouvez exécuter Windows 10, vous respecterez probablement ces exigences minimales pour Windows 11, car Windows 11 ne nécessite pas plus de capacités matérielles que Windows 10.
-
Assurez-vous que votre copie de Windows 10 est activée. Vous ne pourrez pas installer et exécuter Windows 11 sans une copie authentique de Windows 10. Bien que Windows 11 soit une mise à niveau gratuite, elle n’est disponible que pour les utilisateurs disposant d’une copie légitime de Windows 10 installée sur leurs appareils.
-
Vérifiez si votre système prend en charge UEFI. Comme le BIOS, UEFI est un moyen de charger le système d’exploitation à partir du démarrage à froid requis par Windows 11. La plupart des ordinateurs modernes prennent en charge et utilisent UEFI, donc votre système le prend très probablement en charge, vous pouvez vérifier si votre PC prend en charge UEFI sous Windows.
UEFI est une fonctionnalité de la carte mère, donc si votre appareil ne prend pas en charge UEFI, vous ne pouvez pas simplement ajouter le support UEFI. Toutefois, si vous utilisez un ordinateur de bureau, vous pouvez mettre à niveau votre carte mère vers une carte prenant en charge la technologie.
-
Vérifiez si votre système prend en charge le démarrage sécurisé. Le démarrage sécurisé est une fonctionnalité de sécurité activée par UEFI et requise dans Windows 11. Votre système doit donc prendre en charge UEFI pour utiliser le démarrage sécurisé. Si votre système prend en charge UEFI, vous pourrez très probablement utiliser le démarrage sécurisé ; cependant, vous devez activer le démarrage sécurisé.
-
Vérifiez si votre système prend en charge TPM 2.0. La prise en charge du TPM est répertoriée dans l’application BitLocker de Microsoft.
Les premières puces TPM ont été introduites il y a des décennies, donc TPM 2.0 est devenu la norme moderne. Bien que TPM 2.0 ne soit pas rétrocompatible avec les anciennes normes TPM, il y a de fortes chances que votre appareil prenne déjà en charge TPM 2.0.
FAQ
-
Comment puis-je faire fonctionner mon ordinateur plus rapidement sous Windows 11 ?
Désactiver les effets visuels comme la transparence et l’animation installer > AccessibilitéVous pouvez également supprimer les programmes de démarrage de Windows 11 pour améliorer les performances. Lorsque vous naviguez sur le Web, envisagez d’utiliser Microsoft Edge sur Chrome et profitez de la nouvelle fonctionnalité Mode Performance d’Edge pour optimiser le processeur et la RAM.
-
Comment corriger l’erreur « Cette application ne peut pas s’exécuter sur votre ordinateur » sur Windows 10 ?
Exécutez l’utilitaire de résolution des problèmes de compatibilité sur l’application.Clic droit sur le programme > sélectionner caractéristique > compatibilité onglet > Exécutez l’utilitaire de résolution des problèmes de compatibilitéSi cela ne résout pas l’erreur, activez le mode de compatibilité Windows 10.Dans l’onglet Compatibilité, cliquez avec le bouton droit sur l’application > sélectionnez caractéristique > exécuter ce programme en mode de compatibilité > et sélectionnez la version Windows appropriée.
Merci de nous en informer!
Recevez chaque jour les dernières actualités technologiques
abonnement
Dites-nous pourquoi !
D’autres ne sont pas assez détaillés pour comprendre