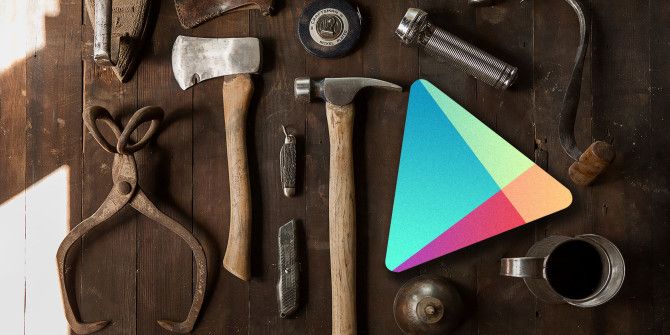Comment réparer « Vérifiez votre connexion et réessayez » dans le Google Play Store
En tant qu’utilisateur d’Android, vous avez probablement rencontré pas mal de problèmes d’application et de problèmes de système d’exploitation. L’un des problèmes les plus courants est le Google Play Store.
Si vous continuez à voir « Vérifiez votre connexion et réessayez » dans le Play Store, Google Assistant ou d’autres applications, voici comment y remédier. Ces étapes devraient fonctionner sur la plupart des versions d’Android.
Corriger les paramètres de date et d’heure incorrects
Pour fonctionner correctement, de nombreuses applications nécessitent que votre téléphone soit correctement configuré avec les paramètres de date et d’heure.
Vous devez vérifier et corriger vos paramètres de date et d’heure (s’ils ne sont pas déjà définis) en suivant ces étapes :
- Ouvrir d’installationrobinet systèmeet sélectionnez date et heure.
- Ouvrez l’interrupteur entre les deux Utiliser le temps fourni par le réseau et Utiliser le fuseau horaire fourni par le réseau options.
Votre téléphone devrait maintenant afficher la date et l’heure correctes.
Si cela ne résout pas le problème, configurez la date et l’heure après quatre ans, ouvrez le Play Store, fermez le Play Store et utilisez l’option de date et d’heure automatiques. Cette solution de contournement peut aider à résoudre le problème.
supprimer le fichier hosts
Votre téléphone utilise un fichier appelé hosts pour définir comment vous vous connectez à divers services sur Internet. Parfois, il y a un problème avec ce fichier, qui empêche de nombreux services de fonctionner sur votre téléphone, y compris le Google Play Store.
Faire une vidéo du jour
Une façon de résoudre ce problème consiste à supprimer ce fichier hosts du téléphone. Cela ne devrait pas avoir d’effet négatif sur votre appareil et peut résoudre votre problème.
Vous avez besoin d’un téléphone rooté, puis supprimez le fichier hosts en suivant ces étapes :
- Installez une application d’exploration racine gratuite comme le gestionnaire de fichiers Solid Explorer (vous pouvez télécharger cette application sur votre appareil Android).
- Ouvrez l’application, appuyez sur le menu en haut et sélectionnez l’icône d’engrenage.
- permettre afficher le stockage racine option, puis revenez à l’interface principale.
- choisir racine dans la barre latérale, puis ouvrez etc dossier à droite.
- trouver le fichier nommé héberger et supprimez-le.
Changer les serveurs DNS
Il peut y avoir un problème avec votre serveur DNS, de sorte que votre téléphone ne peut pas résoudre l’adresse IP. Cela peut vous empêcher d’accéder à divers services en ligne.
Une façon de résoudre ce problème consiste à modifier vos serveurs DNS. Vous pouvez passer au DNS public de Google, qui est en ligne la plupart du temps.
Voici comment configurer ces serveurs DNS sur votre téléphone :
- Entrer Paramètres > Wi-Fi et réseaux > Wi-Fipuis cliquez sur l’icône d’engrenage à côté d’un réseau Wi-Fi.
- Cliquez sur l’icône de modification en haut.
- expansion options avancées et sélectionnez Stationnaire à partir de Paramètres IP menu.
- Entrer 8.8.8.8 exister Résolution de nom de domaine 1 et 8.8.4.4 exister Système de nom de domaine 2.
- Entrez l’adresse IP personnalisée adresse IP champ, puis cliquez sur enregistrer.
Ouvrir magasin d’applications Et voyez si le problème « Vérifiez votre connexion et réessayez » disparaît.
Connexe : Correction des erreurs d’authentification Wi-Fi sur Android
Utiliser d’autres applications Google
Le Google Play Store indique « Vérifiez votre connexion et réessayez » car votre téléphone ne peut pas se connecter aux serveurs de Google.
Une chose que vous pouvez faire lorsque ce type de problème se produit est de forcer une connexion aux serveurs de Google. Une façon consiste à utiliser une autre application Google sur le téléphone, qui démarrera et établira une connexion avec les serveurs de Google.
Cette méthode peut fonctionner ou non, mais il n’y a pas de mal à l’essayer. Vous pouvez utiliser cette méthode en ouvrant une application Google telle que Google Maps et en naviguant sur plusieurs cartes.
Ensuite, ouvrez le Google Play Store et voyez si cela fonctionne.
Effacer le cache et les données de Google Play Store
Comme d’autres applications, le Google Play Store stocke le cache et les fichiers de données sur votre appareil. Vous pouvez effacer ces fichiers pour voir si cela résout votre problème.
Voici comment procéder :
- va Paramètres > Applications et notifications > Google Play Store sur votre appareil.
- robinet stockage et mise en cache,puis clique vider le cache Suivie par Effacer le stockage.
Cela réinitialisera toutes les modifications que vous avez apportées dans les paramètres, vous devrez donc réappliquer ces modifications la prochaine fois que vous démarrerez l’application.
Désactivez votre VPN
Les VPN acheminent votre connexion Internet, ce qui peut parfois gêner votre téléphone et les serveurs de Google Play Store. Si vous utilisez un VPN sur Android, désactivez le service, puis ouvrez le Play Store.
Bien qu’il n’y ait aucune garantie que la désactivation du VPN résoudra le problème « vérifiez votre connexion et réessayez », vous pouvez essayer et voir si cela fonctionne.
Supprimez votre compte Google et ajoutez-le à nouveau
Le problème vient peut-être de votre compte Google. Dans ce cas, vous pouvez supprimer votre compte de votre téléphone et l’ajouter à nouveau.
Cela devrait résoudre tous les problèmes liés à votre compte. Voici comment supprimer et rajouter votre compte :
- émission d’installationrobinet Comptepuis recherchez et sélectionnez votre compte Google dans la liste.
- robinet Supprimer le compte sur l’écran suivant.
- Après avoir supprimé le compte, accédez à Paramètres > Comptes et cliquez Ajouter un compte Rajoutez votre compte Google.
réinitialiser
S’il n’y a pas d’autre moyen de corriger l’erreur « Vérifiez votre connexion et réessayez » dans le Play Store, votre dernière solution consiste à réinitialiser votre appareil aux paramètres d’usine.
Cela supprimera toutes vos données, y compris vos paramètres et vos applications. Si vous rencontrez des problèmes avec votre téléphone, cela devrait le résoudre.
Avant de continuer, assurez-vous de sauvegarder vos fichiers importants sur votre appareil Android. Suivez ensuite les étapes de réinitialisation ci-dessous :
- droit d’utiliser d’installationrobinet systèmeet sélectionnez options de réinitialisation.
- robinet Effacer toutes les données (réinitialisation d’usine) Commencez à réinitialiser votre appareil.
- Suivez les instructions à l’écran pour réinitialiser votre appareil.
- Configurez votre appareil à partir de zéro.
Revisitez le Google Play Store sur Android
Le Google Play Store est l’endroit où vous obtenez la plupart de vos applications, et s’il cesse de fonctionner, vous ne pourrez pas obtenir ou mettre à jour vos applications installées.
Heureusement, les solutions ci-dessus devraient résoudre le problème « vérifiez votre connexion et réessayez » afin que vous puissiez vous connecter au magasin et accéder à vos articles. Ils devraient également vous aider avec tout autre problème de connexion Internet que vous rencontrez sur Android.
Vous pouvez rencontrer divers problèmes lors de l’utilisation du Google Play Store. Heureusement, vous pouvez résoudre la plupart de ces problèmes en utilisant les différentes méthodes disponibles.
A propos de l’auteur