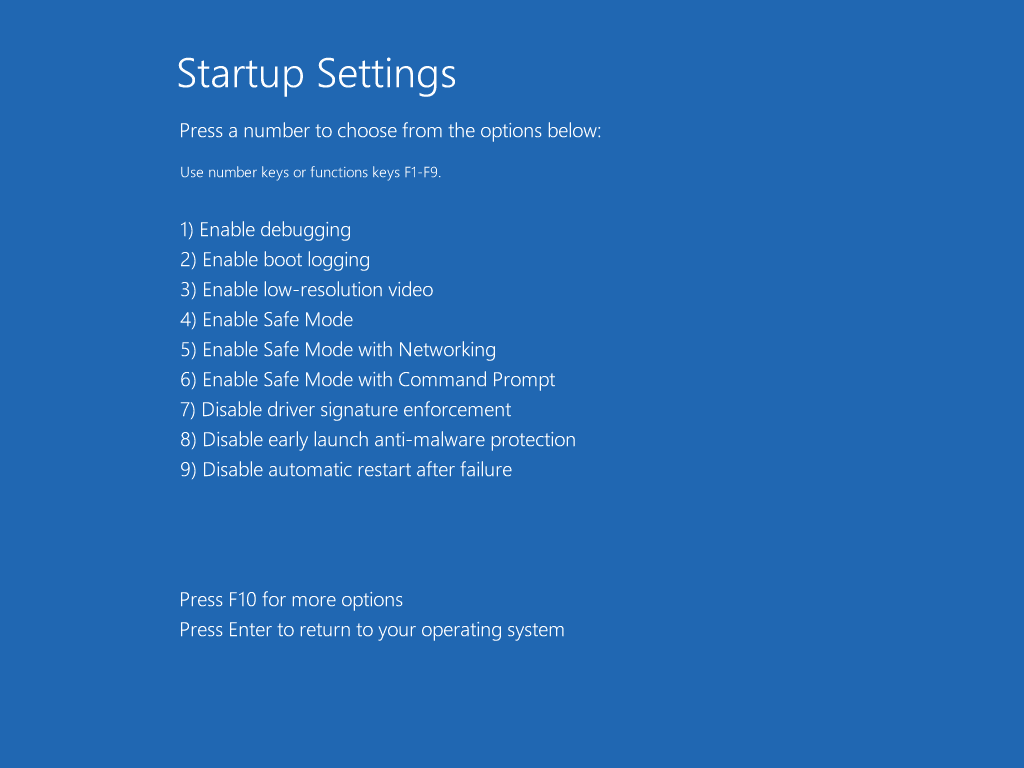Comment réparer un ordinateur qui ne démarre pas en mode sans échec
ce qu’il faut savoir
- Utilisez ces conseils si vous « bouclez » vers les paramètres de démarrage ou l’écran ABO lorsque vous essayez de démarrer en mode sans échec.
- Si vous ne l’avez pas déjà fait, assurez-vous d’essayer toutes les autres méthodes de démarrage disponibles.
- Si cela ne fonctionne pas, les solutions possibles incluent la réparation de Windows, la restauration du système ou la réparation des fichiers Windows protégés.
Les paramètres de démarrage de Windows 11, 10 et 8 et le menu Options de démarrage avancées de Windows 7, Vista et XP vous aident à démarrer Windows d’une manière spécialement configurée pour contourner tout problème qui empêche Windows de démarrer correctement.
Mais que se passe-t-il si toutes les options que vous avez essayées échouent et que vous revenez à l’un de ces écrans lorsque votre ordinateur redémarre ?
Raisons pour lesquelles votre ordinateur ne démarre pas en mode sans échec
Ce Démarrer le cycle de configuration ou Boucle d’options de démarrage avancées, ce qui est une manière courante pour Windows de ne pas démarrer, selon votre version de Windows. Suivez ce guide de dépannage si votre ordinateur revient à l’écran Paramètres de démarrage ou ABO chaque fois que vous essayez d’accéder au mode sans échec, à la dernière bonne configuration connue et à d’autres méthodes de démarrage.
Paramètres de démarrage (Windows 8).
Comment réparer un ordinateur qui s’arrête au niveau des paramètres de démarrage ou des options de démarrage avancées
Ce processus peut prendre de quelques minutes à quelques heures, selon la raison pour laquelle Windows ne peut pas démarrer en mode sans échec ou dans l’un des autres modes de diagnostic Windows.
Qu’est-ce que cela fait:
-
Essayez de démarrer Windows avec toutes les méthodes de démarrage disponibles. Vous l’avez probablement déjà fait, mais si ce n’est pas le cas, sachez que toutes les méthodes de démarrage disponibles dans le menu Paramètres de démarrage ou Options de démarrage avancées sont là, car cela permet d’éviter qu’un ou plusieurs bloquent Windows de charger une question spécifique :
Essayez l’option pour démarrer Windows normalement – on ne sait jamais.
Si Windows démarre dans l’un des trois modes ci-dessus, consultez les conseils au bas de la page pour obtenir de l’aide.
-
Réparez votre installation Windows. La raison la plus courante pour laquelle Windows vous renvoie sans cesse au menu Paramètres de démarrage ou Options de démarrage avancées est qu’un ou plusieurs fichiers Windows importants sont endommagés ou manquants. La réparation de Windows remplace ces fichiers importants sans supprimer ni modifier quoi que ce soit d’autre sur votre ordinateur.
Options avancées (Windows 10).
Sous Windows 10, 8, 7 et Vista, cela s’appelle réparation de démarrage. Windows XP l’appelle Réparation et installation.
Une installation de réparation de Windows XP est plus complexe et présente plus d’inconvénients que la réparation de démarrage disponible dans les systèmes d’exploitation Windows ultérieurs. Donc, si vous êtes un utilisateur XP, vous voudrez peut-être attendre d’avoir d’abord essayé ces autres étapes.
-
Selon votre version de Windows, effectuez une restauration du système à partir des options de démarrage avancées ou des options de récupération du système pour annuler les modifications récentes.
Windows peut revenir au menu Paramètres de démarrage ou Options de démarrage avancées en raison d’un pilote corrompu, d’un fichier important ou d’une partie du registre. La restauration du système restaurera toutes ces choses dans l’état où se trouvait votre ordinateur lorsqu’il fonctionnait normalement, ce qui devrait résoudre complètement votre problème.
Windows 10 et 8: La restauration du système est disponible dans le menu Options de démarrage avancées en dehors de Windows 10 et 8.
Windows 7 et Vista: La restauration du système est disponible en dehors de Windows 7 et Vista via l’option de récupération du système et est plus facile à utiliser lors du démarrage à partir du disque d’installation de Windows.Si vous utilisez Windows 7, l’option de récupération du système est également disponible dans le menu Options de démarrage avancées en tant que répare ton ordinateur options. Cependant, cela peut ne pas fonctionner, selon la cause de votre problème global, vous devrez peut-être démarrer sur le disque d’installation.
Une autre option pour Windows 10, 8 ou 7: Si vous ne disposez pas d’un disque ou d’un lecteur flash d’installation de Windows 10, 8 ou 7, mais que vous avez accès à un autre ordinateur sur lequel l’une de ces versions de Windows est installée, comme un autre ordinateur à la maison ou chez un ami, vous pouvez créer un réparation, vous pouvez utiliser ce support Effectuez cette étape sur un ordinateur endommagé. Pour des didacticiels, consultez Comment créer un disque de réparation système Windows 7 ou Comment créer un lecteur de récupération Windows 10 ou 8.
Windows XP et mes utilisateurs: Cette option de dépannage ne s’applique pas à vous. À partir de la version Windows Vista, la restauration du système est disponible à partir d’un disque amorçable.
-
Utilisez la commande Vérificateur des fichiers système pour réparer les fichiers Windows protégés. Les fichiers liés au système d’exploitation corrompus peuvent vous empêcher de passer par le menu Paramètres de démarrage ou Options de démarrage avancées, et la commande sfc peut faire l’affaire.
Étant donné que vous n’avez pas accès à Windows pour le moment, vous devrez exécuter cette commande à partir de l’invite de commande fournie par les options de démarrage avancées (Windows 10 et 8) ou les options de récupération système (Windows 7 et Vista). Voir les instructions ci-dessus pour accéder à ces zones de diagnostic.
Windows XP et mes utilisateurs: Encore une fois, vous ne pouvez pas utiliser cette option de dépannage.Le vérificateur de fichiers système n’est disponible qu’à partir de dans Windows dans le système d’exploitation.
Il y a de fortes chances que si le correctif Windows que vous avez essayé à l’étape 2 ne fonctionne pas, cela ne fonctionnera pas non plus, mais cela vaut la peine d’essayer étant donné le dépannage axé sur le matériel qui suit.
-
Effacer le CMOS. L’effacement de la mémoire du BIOS sur la carte mère restaurera les paramètres du BIOS aux niveaux d’usine par défaut. Une erreur de configuration du BIOS peut être la raison pour laquelle Windows ne démarre même pas en mode sans échec.
Si l’effacement du CMOS résout vos problèmes de démarrage de Windows, assurez-vous que toutes les modifications que vous apportez au BIOS sont effectuées une par une. Ainsi, si le problème se reproduit, vous saurez quelle modification a causé le problème.
-
Remplacez la pile CMOS si votre ordinateur a été utilisé pendant plus de trois ans ou a été éteint pendant une période prolongée.
Les batteries CMOS sont bon marché et peuvent provoquer toutes sortes de comportements étranges au démarrage de Windows si la batterie n’est plus chargée.
-
Réinstallez tout ce qui vous tombe sous la main. La réinstallation rétablira diverses connexions à l’intérieur de l’ordinateur et peut éliminer les échecs qui bloquent Windows sur l’écran Options de démarrage avancées ou Paramètres de démarrage.
Essayez de réinstaller le matériel suivant et voyez si Windows démarre normalement :
Débranchez et rebranchez votre clavier, souris et autres périphériques externes.
-
Testez la mémoire. Si l’un des modules RAM de votre ordinateur tombe en panne, votre ordinateur ne démarrera même pas. Cependant, la mémoire échouera lentement et fonctionnera jusqu’à un certain point la plupart du temps.
Si la mémoire de votre système tombe en panne, Windows peut ne démarrer dans aucun mode.
Si le test de la mémoire révèle des problèmes, remplacez la mémoire de l’ordinateur.
Les étapes 9 et 10 (ci-dessous) impliquent des solutions plus difficiles et perturbatrices pour Windows bloqué dans le menu Paramètres de démarrage ou Options de démarrage avancées. L’une des solutions suivantes peut être nécessaire pour résoudre votre problème, mais si vous n’avez pas résolu le problème sérieusement jusqu’à présent, vous ne pouvez pas être sûr que l’une des solutions les plus simples ci-dessus n’est pas la bonne.
-
Testez le disque dur. Des problèmes physiques avec le disque dur peuvent être la raison pour laquelle Windows ne démarre pas correctement. Un disque dur qui ne peut pas lire et écrire correctement les informations ne pourra certainement pas charger correctement le système d’exploitation, même en mode sans échec.
Si vos tests montrent des erreurs, remplacez votre disque dur. Après avoir remplacé le disque dur, vous devrez effectuer une nouvelle installation.
Si votre disque dur a réussi le test, les performances physiques du disque dur sont correctes, la cause du problème doit donc être Windows, auquel cas l’étape suivante résoudra le problème.
-
Effectuez une nouvelle installation de Windows. Ce type d’installation efface le lecteur sur lequel Windows est installé, puis réinstalle le système d’exploitation à partir de zéro.
Conseils et plus d’informations
Si Windows démarre avec une ou plusieurs options du mode sans échec, mais rien de plus, continuez avec les étapes de dépannage de cette page, qui seront plus faciles à réaliser puisque vous avez accès au mode sans échec.
Si Windows démarre avec la dernière bonne configuration connue activée, certaines modifications apportées depuis le dernier démarrage correct de votre ordinateur peuvent être à l’origine de ce problème, et l’erreur peut se reproduire si les mêmes modifications sont apportées. Si vous pouvez éviter de provoquer à nouveau le même problème, il n’y a rien à faire et tout ira bien.
Si Windows démarre avec la vidéo basse résolution activée, il y a de fortes chances que la carte vidéo de votre ordinateur soit défectueuse :
-
Tout d’abord, essayez de régler la résolution de l’écran à un niveau plus confortable et voyez si le problème disparaît. Sinon, passez à l’étape suivante.
-
Empruntez un moniteur fonctionnel à un autre ordinateur et essayez-le.
-
Mettez à jour le pilote de la carte graphique.
-
Si le test montre des problèmes, testez la mémoire de votre ordinateur et remplacez la mémoire.
-
Si votre vidéo est intégrée à la carte mère, remplacez la carte vidéo ou ajoutez une carte vidéo.
Merci de nous en informer!
Dites-nous pourquoi !
D’autres détails ne sont pas assez difficiles à comprendre