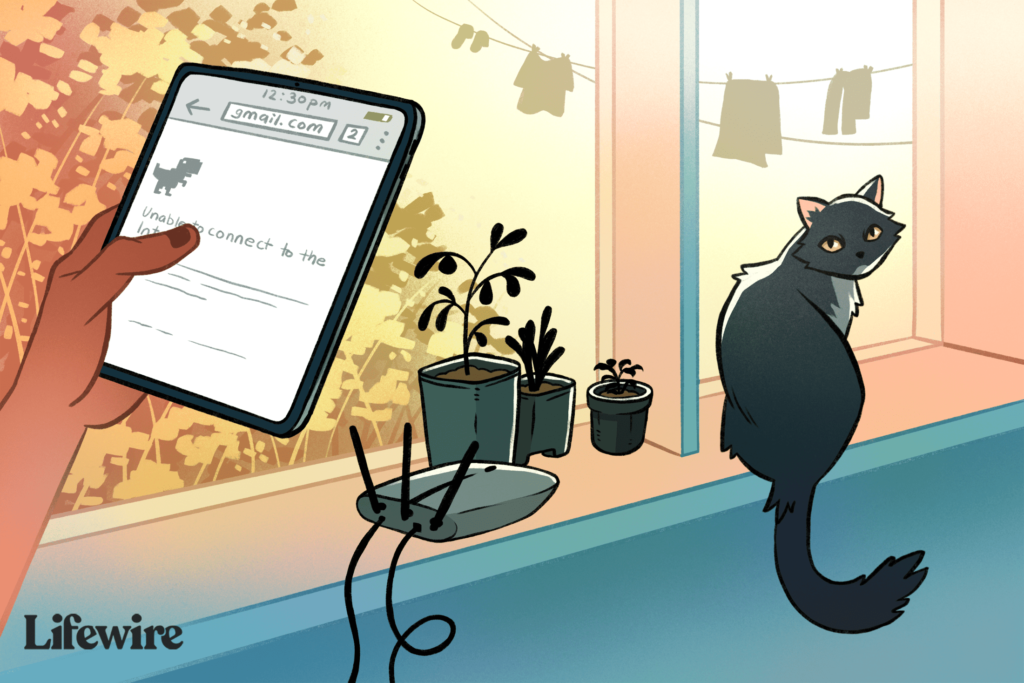Comment réparer un iPad qui ne se connecte pas au Wi-Fi
Les problèmes les plus courants de connexion à Internet peuvent être résolus en quelques étapes simples, parfois aussi simples que de se déplacer d’une pièce à l’autre. Avant de plonger dans des problèmes de dépannage plus approfondis, assurez-vous d’avoir d’abord essayé ces conseils.
- près de votre routeur. La première solution est de se rapprocher du routeur. Si la distance est trop grande, la force du signal Wi-Fi peut ne pas être assez forte pour que votre iPad se connecte au Wi-Fi.
- Assurez-vous que le réseau Wi-Fi fonctionne. Avant de passer trop de temps à dépanner votre iPad, assurez-vous qu’il s’agit bien de l’appareil en question. Utilisez votre ordinateur portable, votre ordinateur de bureau ou votre smartphone pour vous connecter à Internet et vérifiez que le routeur fonctionne correctement. Il est préférable de se connecter sans fil pour vérifier que le Wi-Fi fonctionne, mais si vous n’avez pas d’autres appareils sans fil, utilisez simplement votre bureau.
- Retirez toutes les couvertures ou couvertures de l’iPad. Si vous avez un cas, c’est une bonne idée de le supprimer au fur et à mesure que vous suivez ces étapes de dépannage. Cela ne résoudra peut-être pas le problème, mais toute obstruction peut entraîner une perte de puissance du signal.
- vérifier le mot de passe. Si vous êtes invité à rejoindre un réseau et que vous êtes toujours rejeté après avoir entré votre mot de passe, il est conseillé de vérifier que le mot de passe que vous avez entré est correct. Certains mots de passe peuvent être assez longs et complexes, et il est facile de confondre un « 8 » avec un « B » ou un « 0 » avec un « O ».
Si rien de tout cela ne résout le problème, passez aux étapes (légèrement) plus compliquées ci-dessous.
Dépanner les paramètres réseau de votre iPad
Il est maintenant temps de vérifier certains paramètres réseau de base, mais d’abord, assurons-nous que ce n’est pas un réseau public qui cause vos problèmes.
- Si vous vous connectez à un point d’accès Wi-Fi public, tel qu’un café ou un café, vous devrez peut-être accepter les conditions avant de pouvoir accéder aux applications qui utilisent votre connexion réseau. Si vous allez dans Safari et essayez d’ouvrir une page, ces types de réseaux vous envoient généralement vers une page spéciale où vous pouvez vérifier le contrat. Même si vous acceptez le contrat et allez en ligne, vous n’aurez peut-être pas accès à toutes les applications.
- Si vous vous connectez à votre réseau domestique, accédez à l’iPad d’installation et assurez-vous que tout est configuré.une fois que vous avez cliqué d’installation et le premier paramètre que vous souhaitez vérifier se trouve en haut de l’écran : Mode avion.Cela devrait être réglé sur QuitterSi le mode Avion est activé, vous ne pourrez pas vous connecter à Internet.
- Ensuite, cliquez sur Wifi légèrement inférieur à mode avionCela vous montrera les paramètres Wi-Fi. Il y a quelques points à vérifier :
Le mode Wi-Fi est activé. Si le Wi-Fi est désactivé, vous ne pourrez pas vous connecter à votre réseau Wi-Fi. - L’option Exiger pour rejoindre le réseau est activée. Si vous n’êtes pas invité à rejoindre un réseau, « Demander à rejoindre un réseau » peut être désactivé.La solution la plus simple consiste à activer ce paramètre, mais vous pouvez également saisir manuellement des informations en sélectionnant autre de la liste des réseaux.
- Vous souhaitez rejoindre un réseau fermé ou masqué ? La plupart des réseaux Wi-Fi sont publics ou privés par défaut. Mais un réseau Wi-Fi peut être désactivé ou masqué, ce qui signifie qu’il ne diffusera pas le nom du réseau sur votre iPad.Vous pouvez vous inscrire aux réseaux fermés ou cachés autre de la liste des réseaux. Vous aurez besoin du nom et du mot de passe du réseau pour vous connecter.
Réinitialisez la connexion Wi-Fi de votre iPad
Maintenant que vous avez vérifié que tous les paramètres réseau sont corrects, il est temps de commencer à dépanner la connexion Wi-Fi elle-même. La première consiste à réinitialiser la connexion Wi-Fi de l’iPad. Souvent, cette simple étape consistant à dire à l’iPad de se reconnecter fera l’affaire.
- Vous pouvez le faire sur le même écran où nous vérifions vos paramètres. (Si vous avez ignoré les étapes précédentes, vous pouvez le faire en accédant aux paramètres de votre iPad et en sélectionnant Wifi dans la liste sur le côté gauche de l’écran. )
- Pour réinitialiser la connexion Wi-Fi de votre iPad, activez simplement le Wi-Fi à l’aide des options en haut de l’écran QuitterTous les paramètres Wi-Fi disparaîtront.Ensuite, il suffit de le retourner exister de nouveau. Cela forcera l’iPad à rechercher à nouveau les réseaux Wi-Fi et à les rejoindre.
- Si vous rencontrez toujours des problèmes, vous pouvez renouveler votre bail en appuyant sur le bouton bleu à l’extrême droite du nom du réseau dans la liste.Le bouton a un > Le symbole au milieu vous mènera à une page contenant les paramètres réseau.
- toucher Renouvellement de bail vers le bas de l’écran. Vous serez invité à confirmer que vous souhaitez renouveler le bail.toucher renouveler bouton.
Ce processus est très rapide, mais il peut corriger certains problèmes.
Réinitialiser l’iPad
Apple Inc.
Redémarrez votre iPad avant de commencer à modifier d’autres paramètres. Cette étape de dépannage de base peut résoudre tous les types de problèmes et doit toujours être effectuée avant de commencer à modifier les paramètres.
- Pour redémarrer l’iPad, maintenez enfoncé le bouton Marche/Veille sur le dessus de l’iPad pendant quelques secondes jusqu’à ce qu’une barre apparaisse à l’écran vous invitant à glisser.
- Après avoir glissé la barre, l’iPad affichera un cercle de tirets, puis s’éteindra complètement, laissant un écran vide.Attendez quelques secondes, puis appuyez et maintenez dormir/veiller à nouveau pour lancer la sauvegarde de l’iPad.
- Le logo Apple apparaîtra au milieu de l’écran et après quelques secondes, l’iPad redémarrera complètement. Une fois l’icône réapparue, vous pouvez tester la connexion Wi-Fi.
Redémarrez le routeur
Tout comme vous avez redémarré l’iPad, vous devez également redémarrer le routeur lui-même. Cela peut également résoudre le problème, mais vous devez d’abord vous assurer que personne d’autre n’est actuellement sur Internet. Le redémarrage du routeur expulsera les utilisateurs d’Internet même s’ils disposent d’une connexion filaire.
Redémarrer votre routeur est aussi simple que de l’éteindre pendant quelques secondes, puis de le rallumer. Consultez le manuel de votre routeur si vous ne savez pas comment procéder. La plupart des routeurs ont un interrupteur marche/arrêt à l’arrière.
Une fois le routeur sous tension, il peut prendre quelques secondes à quelques minutes pour récupérer complètement et être prêt à accepter les connexions réseau. Si vous disposez d’un autre appareil connecté au réseau, tel qu’un ordinateur portable ou un smartphone, testez la connexion sur cet appareil avant de vérifier s’il résout le problème avec l’iPad.
oublier le réseau
Si vous rencontrez toujours des problèmes, il est temps de commencer à modifier certains paramètres pour dire à l’iPad d’oublier ce qu’il savait sur la connexion à Internet et de faire redémarrer l’iPad.
- La première option est le même écran auquel nous avons accédé précédemment lors de la vérification des paramètres et du renouvellement du bail réseau de l’iPad.Vous pouvez y retourner en cliquant d’installation Icônes et choix Wifi dans le menu de gauche.
- une fois que vous êtes dans réseau sans fil l’écran, entrez les paramètres de votre réseau personnel en touchant le bouton bleu à côté du nom du réseau.Le bouton a un > symbole du milieu.
- Cela vous amènera à un écran avec les paramètres de ce réseau individuel.Pour oublier le réseau, appuyez sur oubliez ce réseau en haut de l’écran. Il vous sera demandé de vérifier cette sélection.choisir Oubliez pour le vérifier.
- Vous pouvez vous reconnecter en sélectionnant votre réseau dans la liste. Si vous vous connectez à un réseau privé, vous aurez besoin d’un mot de passe pour vous reconnecter.
Réinitialiser les paramètres réseau sur iPad
Si vous rencontrez toujours des problèmes, il est temps de réinitialiser les paramètres réseau. Cela peut sembler radical, mais pour la plupart des gens, c’est aussi simple que d’oublier les réseaux individuels. Cette étape actualisera complètement tous les paramètres stockés par l’iPad, et cela fera l’affaire même si oublier un seul réseau ne le résoudra pas.
- Pour réinitialiser les paramètres réseau sur iPad, visitez d’installation En cliquant sur l’icône et en sélectionnant Genrel dans la liste de gauche. L’option de réinitialisation de l’iPad se trouve en bas de la liste des paramètres généraux.Appuyez pour aller réinitialiser Écran.
- Depuis cet écran, sélectionnez Réinitialiser les réglages réseauCela obligera l’iPad à effacer tout ce qu’il sait, donc si vous êtes sur un réseau privé, vous aurez besoin du mot de passe du réseau à portée de main.
- Une fois que vous avez confirmé que vous souhaitez réinitialiser les paramètres réseau, votre iPad retrouvera les paramètres d’usine par défaut liés à Internet.S’il ne vous invite pas à rejoindre un réseau Wi-Fi à proximité, vous pouvez accéder à Paramètres du réseau sans fil et sélectionnez votre réseau dans la liste.
Mettre à jour le firmware du routeur
système de lien
Si vous ne parvenez toujours pas à vous connecter à Internet après vous être connecté à partir d’un autre appareil et avoir suivi toutes les étapes de dépannage pour vérifier que votre routeur fonctionne, le mieux est de vous assurer que votre routeur dispose du dernier micrologiciel installé.
Malheureusement, c’est quelque chose de spécifique à votre routeur personnel. Vous pouvez consulter le manuel ou visiter le site Web du fabricant pour savoir comment mettre à jour le micrologiciel de votre routeur personnel.
Si vous êtes vraiment bloqué et que vous ne savez pas comment mettre à jour le micrologiciel du routeur, ou si vous avez vérifié qu’il est à jour et que vous rencontrez toujours des problèmes, vous pouvez réinitialiser l’intégralité de l’iPad aux paramètres d’usine. Cela effacera tous les paramètres et données de l’iPad et le mettra dans un état « comme neuf ».
Vous devez vous assurer de synchroniser votre iPad avant d’effectuer cette étape afin que toutes les données soient sauvegardées. Après avoir branché votre iPad sur votre ordinateur et l’avoir synchronisé via iTunes, vous pouvez réinitialiser votre iPad aux paramètres d’usine.
Si rien ne fonctionne et que vous avez même essayé la voie de réparation Apple, il est peut-être temps de jeter votre iPad et d’en acheter un nouveau. Cependant, ne vous contentez pas de prendre ce qu’Apple essaie de vous vendre. Il existe plusieurs modèles d’iPad qui pourraient répondre à vos besoins. Faites vos recherches avant de dépenser un centime.
Merci de nous en informer!
Dites-nous pourquoi !
D’autres détails ne sont pas assez difficiles à comprendre