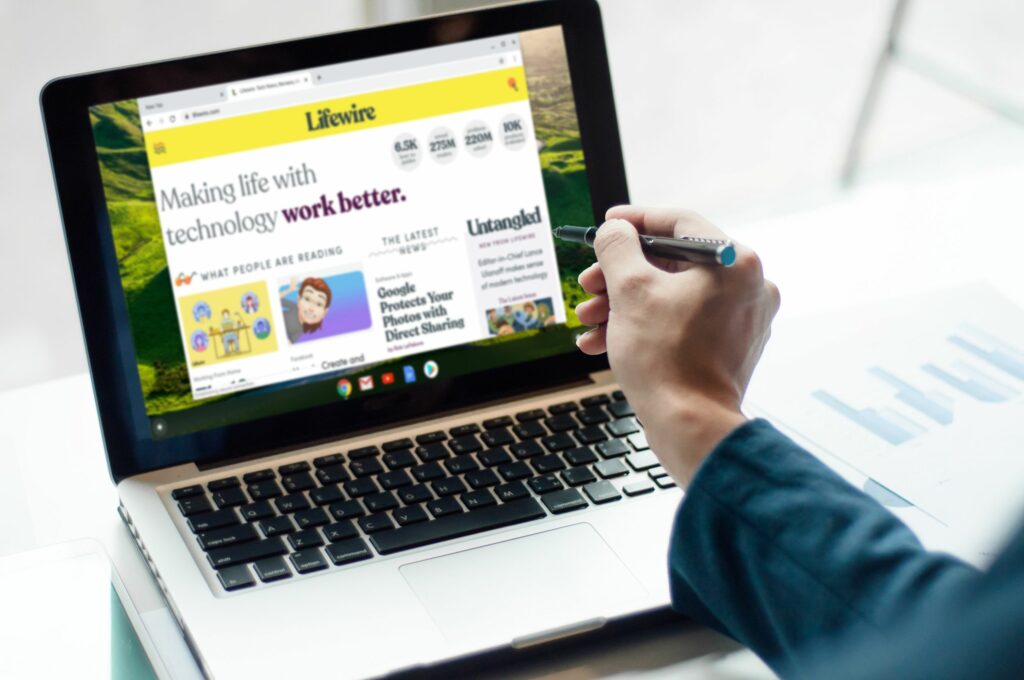Comment réparer un écran tactile Chromebook qui ne fonctionne pas
Lorsque l’écran tactile de votre Chromebook cesse de fonctionner, il s’agit probablement d’un écran, de paramètres ou d’un logiciel sales. L’un des avantages des Chromebooks est que si tout le reste échoue, un powerwash remet généralement les choses sur les rails. C’est un dernier recours, alors assurez-vous de commencer par quelque chose de simple et de travailler à partir de là.
Qu’est-ce qui fait qu’un écran tactile Chromebook cesse de fonctionner ?
Les Chromebooks sont faciles à utiliser et faciles à réparer, et nous pouvons traquer certains de leurs problèmes avec des correctifs très simples au cas où l’écran tactile cesserait de fonctionner.
Voici les raisons les plus courantes pour lesquelles un écran tactile Chromebook cesse de fonctionner :
- Saleté ou débris sur l’écran: Si l’écran est sale, la fonction d’écran tactile peut ne pas fonctionner. Il en va de même si vos mains sont sales ou mouillées.
- les paramètres du système: L’écran tactile a peut-être été accidentellement désactivé, auquel cas vous pouvez résoudre le problème en le réactivant.
- problème logiciel: La plupart des problèmes logiciels du Chromebook peuvent être résolus par une réinitialisation du matériel ou des paramètres d’usine.
- problème matériel: Le numériseur de l’écran tactile ou un autre matériel est peut-être défectueux.
Comment réparer un écran tactile Chromebook qui ne fonctionne pas
Si vous souhaitez que l’écran tactile de votre Chromebook fonctionne tout seul, il existe de nombreuses étapes et corrections simples que vous pouvez effectuer sans aucune expertise technique ou outil spécifique. Vous devez d’abord vous assurer que l’écran n’est pas sale, puis continuer et vérifier que l’écran n’est pas éteint, et enfin essayer une réinitialisation et un powerwash, ce qui devrait résoudre la plupart des problèmes de Chromebook.
Pour réparer l’écran tactile de votre Chromebook, suivez ces étapes dans l’ordre :
-
Nettoyez l’écran. Éteignez votre Chromebook et nettoyez soigneusement l’écran avec un chiffon non pelucheux. Ces étapes sont similaires au nettoyage de l’écran d’un iPad. Retirez soigneusement toute saleté ou débris, restes de nourriture ou résidus collants, et séchez l’écran s’il y a du liquide dessus.
Si l’écran est sale, vous pouvez utiliser une solution de nettoyage et un chiffon en microfibre conçu pour les écrans LCD. Utilisez le moins de liquide possible, ne coulez pas sur le clavier et ne laissez pas le liquide de nettoyage couler derrière l’écran. Enfin, séchez complètement l’écran avec un autre chiffon en microfibre.
N’utilisez jamais de produits de nettoyage contenant de l’ammoniac, de l’éthanol, de l’acétone ou quoi que ce soit qui n’est pas conçu pour être utilisé avec les écrans tactiles Chromebook.
-
Mains propres et sèches. Avant de réessayer l’écran tactile, assurez-vous que vos mains sont propres et sèches, sinon l’écran tactile risque de ne pas fonctionner correctement.
Si vous avez un stylet pour écran tactile, vérifiez s’il fonctionne.
-
Assurez-vous que l’écran tactile n’est pas éteint. Les Chromebooks ont la possibilité d’activer et de désactiver l’écran tactile. Si vous basculez accidentellement ce paramètre, l’écran tactile cessera de fonctionner jusqu’à ce que vous le rallumiez.
Pour activer le basculement de l’écran tactile du Chromebook, appuyez sur chercher + transférer + Tonne.
Tous les Chromebooks n’offrent pas cette bascule, vous devrez peut-être accéder à chrome://flags/#ash-debug-shortcuts et activer Raccourcis clavier de débogage utilise le.
-
Effectuez une réinitialisation matérielle de votre Chromebook. Si votre écran tactile ne fonctionne toujours pas, effectuez une réinitialisation matérielle. Ce n’est pas la même chose que de simplement fermer le couvercle ou d’appuyer sur le bouton d’alimentation.
Pour réinitialiser un Chromebook :
- Éteignez le Chromebook.
- appuyez et maintenez rafraîchir touche et appuyez force bouton.
- Relâchez la touche d’actualisation lorsque le Chromebook démarre.
Pour réinitialiser matériellement une tablette Chromebook :
- appuyez et maintenez Augmenter le volume et bouton d’alimentation.
- Attendez 10 secondes.
- Relâchez le bouton.
-
Réinitialisez votre Chromebook aux paramètres d’usine. Si votre écran tactile ne fonctionne toujours pas, l’étape suivante consiste à le réinitialiser aux paramètres d’usine. Ce processus s’appelle powerwashing et il supprimera toutes les données locales, alors assurez-vous d’avoir sauvegardé tous vos fichiers locaux sur Google Drive.
Quand envisager des réparations professionnelles
Si votre écran tactile ne fonctionne toujours pas après un lavage complet sous pression, il est peut-être temps d’apporter votre Chromebook à un professionnel pour le faire réparer. Vous faites peut-être face à une panne matérielle qui nécessite qu’un technicien diagnostique et remplace le numériseur de l’écran tactile ou d’autres composants connexes. Si votre écran tactile fonctionne correctement, mais qu’il vous enregistre comme touchant la mauvaise partie de l’écran, cela indique généralement une défaillance matérielle.
Merci de nous en informer!
Dites-nous pourquoi !
D’autres détails ne sont pas assez difficiles à comprendre