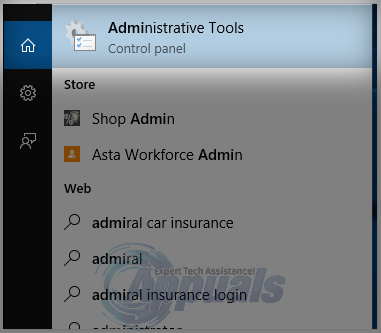Comment réparer l’utilisation élevée du processeur via l’exécutable du service anti-malware (MsMpEng)
Exécutable du service antimalware est le nom du processus MsMpEng (MsMpEng.exe) Utilisé par le programme Windows Defender.Les services associés à ce programme sont Service Windows DefenderLes deux raisons les plus courantes pour lesquelles il consomme une utilisation élevée du processeur sont la fonction en temps réel, qui analyse constamment les fichiers, les connexions et d’autres applications connexes en temps réel, ce qu’elle est censée faire (protection en temps réel).
La seconde est une fonction d’analyse complète, qui peut analyser tous les fichiers lorsque l’ordinateur sort du mode veille ou est connecté à un réseau, ou lorsqu’il est programmé pour s’exécuter quotidiennement. La chose à comprendre ici est que lorsqu’il effectue une analyse complète, votre système connaîtra des retards fréquents, des blocages et un accès/réponse retardé à votre entrée/interaction avec le système lorsque le processeur est piraté par Defender. Ne soyez pas effrayé ou impatient ici, mais laissez-le fonctionner et analyser, attendez quelques minutes, s’il y a beaucoup de fichiers, etc., cela peut même prendre des heures, alors laissez-le fonctionner et faites ce qu’il fait pour votre protection, une fois cela fait, cela libérera le CPU et l’UTILISATION redeviendra normale.
Cependant, Full SCAN ne doit être effectué qu’occasionnellement, pas quotidiennement, ce que j’ai vu avec la plupart des utilisateurs, c’est qu’ils ont la fonction d’analyse programmée pour s’exécuter lorsque l’ordinateur sort du mode veille ou est connecté au réseau, ou si l’analyse est programmée courir quotidiennement. Vous pouvez également essayer de désactiver Windows Defender pour vérifier s’il corrige l’utilisation élevée du processeur.
Ce problème peut également s’appliquer aux utilisateurs utilisant Windows 7, et donc Microsoft Security Essentials. Ces méthodes sont très similaires sinon identiques.
Réparer les fichiers Defender corrompus
Téléchargez et exécutez Restoro pour analyser et réparer les fichiers corrompus/manquants iciSi vous trouvez des fichiers corrompus et manquants, réparez-les et voyez si l’utilisation du processeur est toujours élevée, si c’est le cas, passez à la méthode 2.
1. Réorganiser correctement Windows Defender
- Cliquez sur le menu démarrer à gauche et tapez outils de gestion. Cliquez dessus pour l’ouvrir.
- à partir de outils de gestionExplorateur la fenêtrechoisir Planificateur de tâches. Double-cliquez dessus pour l’ouvrir.
- Accédez au chemin suivant dans le volet gauche du planificateur de tâches :
- Bibliothèques/Microsoft/Windows/Windows Defender
- Une fois dans le dossier Windows Defender, recherchez le nom appelé « Analyse planifiée de Windows Defender », cliquez dessus une fois pour le mettre en surbrillance, puis sélectionnez Propriétés.
- Sous l’onglet « Général », décochez « exécuter avec les privilèges les plus élevés » option.
- Dans la fenêtre Propriétés, cliquez sur l’onglet Conditions et décochez les options sous Inactif, Alimentation et Réseau, puis cliquez sur OK. Ne vous inquiétez pas, nous y parviendrons dans les prochaines étapes.
- Quand ce sera fait, nous le reprogrammerons. Cliquez à nouveau sur Propriétés dans le volet de droite, cette fois sélectionnez l’onglet Déclencheurs, puis cliquez sur Nouveau. Ici, sélectionnez l’option hebdomadaire ou l’option mensuelle selon votre préférence, puis sélectionnez la date, cliquez sur OK et assurez-vous qu’elle est activée.
- Cela réorganisera les tâches Defender à votre guise. Maintenant, si l’analyse était en cours d’exécution auparavant, attendez qu’elle se termine et vous verrez les résultats une fois l’analyse terminée, mais lorsque l’analyse s’exécute selon le calendrier que vous avez défini, vous obtiendrez toujours une utilisation élevée du processeur. Répétez la même chose pour les trois autres horaires.
- Maintenance du cache de Windows Defender, nettoyage de Windows Defender, vérification de Windows Defender
- Désactivez la condition pour que le déclencheur s’exécute une fois par semaine.
2. Désactivez Windows Defender
La désactivation de Windows Defender peut vous aider, car c’est la seule méthode qui fonctionne pour de nombreux utilisateurs. Lorsque vous utilisez cette méthode, n’oubliez pas d’installer un autre antivirus, car il peut consommer moins de temps CPU que Windows Defender. Nous utiliserons pour cela l’éditeur de stratégie de groupe local, qui n’est disponible que sur les éditions Windows Enterprise et Professional de Windows 10 et les versions plus avancées des systèmes d’exploitation antérieurs. Si vous ne pouvez pas utiliser l’éditeur de stratégie de groupe local, utilisez les réglages de registre ci-dessous.
2.1 Utilisation de l’éditeur de stratégie de groupe local
- selon Clé Windows + REntrer éditeur.MSC dans la boîte de dialogue Exécuter, puis cliquez sur d’accord Ouvrez l’éditeur de stratégie de groupe local.
- Dans l’éditeur de stratégie de groupe local, accédez à Configuration ordinateur > Modèles d’administration > Composants Windows > Windows Defender.
- Dans ce chemin de stratégie de groupe, recherchez le nom Désactiver Windows Defender et double-cliquez dessus.choisir permettre Option pour désactiver Windows Defender.Cliquez sur Appliquer Suivie par d’accord.
- Windows Defender doit être désactivé immédiatement. Si ce n’est pas le cas, redémarrez votre ordinateur et vérifiez s’il est désactivé.
2.2 Utilisation du registre
- selon Clé Windows + REntrer Éditeur de registre dans la boîte de dialogue Exécuter, puis cliquez sur d’accord Ouvrez le registre Windows.
- Dans l’Éditeur du Registre, accédez à HKEY_LOCAL_MACHINESOFTWAREPoliciesMicrosoftWindows Defender
- Si vous voyez un désactiver l’anti-spyware, Double-cliquez pour l’éditer et changez sa valeur en 1.
Si l’entrée n’est pas trouvée, double-cliquez [this] fichier de registre et appliquez-le à votre registre.
3. Ajoutez le service antimalware exécutable à la liste d’exclusion de Windows Defender
Ajouter à MsMpEng.exe Aller à la liste d’exclusion réduit considérablement la consommation du processeur.
- selon Ctrl + ALT + Suppr Ouvrez le Gestionnaire des tâches de Windows sur le clavier. Dans la liste des processus, recherchez le processus Antimalware Service Executable.Ouvrir le gestionnaire de tâches
- Faites un clic droit dessus et sélectionnez « Lieu de fichier ouvert » pour voir le chemin complet de l’exécutable. Vous verrez le fichier MsMpEng en surbrillance. Cliquez sur la barre d’adresse et copiez l’emplacement de ce chemin de fichier.
- tenir Clé Windows et clique moichoisir Mises à jour et sécuritépuis sélectionnez Windows Defender Dans le volet de gauche, faites défiler vers le bas et sélectionnez > Ajouter des exclusions sous Exclusions > Exclure les processus ou les types de fichiers .exe, .com ou .scr, puis collez le chemin dans MsMpEng.exeCliquez sur l’option Mise à jour et sécurité
- De retour dans votre gestionnaire de tâches, ce processus ne consommera qu’une fraction de votre processeur.Collez le chemin complet dans le dossier que vous avez copié et ajoutez MsMpEng.exe donne-le. Cliquez sur OK pour enregistrer les modifications.
4. Rechercher les logiciels malveillants
Un logiciel malveillant peut avoir infecté le processus MsMpEng.exe. Essayez de scanner avec des applications anti-malware comme Malwarebytes et AdwCleaner pour rechercher et supprimer tout malware qui pourrait se trouver sur votre PC.
5. Supprimer les mauvaises mises à jour
Parfois, Windows Defender obtient la mauvaise mise à jour de définition, ce qui l’amène à reconnaître certains fichiers Windows comme des virus. Ainsi, dans cette étape, nous utiliserons l’invite de commande pour supprimer ces mises à jour. Pour ce faire :
- selon »les fenêtres » + « R” en même temps pour ouvrir l’invite Exécuter.
- Entrer »Commande » et appuyez simultanément sur Maj + Ctrl + Entrée pour donner à l’invite de commande des privilèges administratifs. Tapez cmd dans l’invite d’exécution et appuyez sur Maj + Alt + Entrée pour ouvrir une invite de commande élevée
- Cliquez sur »Oui » dans l’invite.
- Types de dans la commande suivante et selon « Entrer« »%PROGRAMFILES%Windows DefenderMPCMDRUN.exe » -RemoveDefinitions -All
Remarque : conservez la virgule dans la commande
- après ça, Types de dans la commande suivante et selon « Entrer« »%PROGRAMFILES%Windows DefenderMPCMDRUN.exe » -SignatureUpdate
- attendre Pour terminer le processus et Vérifier Voir si le problème existe toujours.
6. Désactiver l’atténuation des processus
cela empêchera Service de protection contre les exploits Cela peut grandement vous aider à réduire l’utilisation du processeur. Protection contre les exploits Peut provoquer une boucle de Windows Defender en essayant de désactiver l’activité du dossier/programme, mais en cas d’échec, il essaie de le faire encore et encore, provoquant éventuellement Utilisation élevée du processeur. Suivez ces étapes:-
- tenir Clé Windows et Appuyez sur X. choisir Invite de commande (administrateur) ou PowerShell (administrateur).
- Tapez la commande suivante un par un désactivé Protection contre les exploits:-
powershell « ForEach($v in (Get-Command -Name « Set-ProcessMitigation »).Paramètres[”Disable”].Attributes.ValidValues){Set-ProcessMitigation -System -Disable $v.ToString().Replace( » « , « »).Replace(« `n », « ») -ErrorAction SilentlyContinue } »
Désactiver la protection contre les exploits
Ignorez les avertissements et laissez le processus se poursuivre. Redémarrez votre ordinateur lorsque vous avez terminé et vérifiez si le problème est résolu.
7. Utilisez un logiciel antivirus alternatif
Vous pouvez essayer d’utiliser Logiciel antivirus alternatif Des moteurs tels que « Octets de logiciels malveillants » ou tout autre antivirus moins agressif. L’utilisation d’un autre antivirus désactivera essentiellement Windows Defender Et utilisez son propre service/processus pour protéger votre ordinateur, votre ordinateur ne sera plus jamais utilisé. Ainsi, vous serez protégé et vos problèmes seront résolus.
Foire aux questions sur l’exécutable du service antimalware
Puis-je mettre fin à l’exécutable du service antimalware ?
Tant que vous utilisez le moteur antivirus/de défense intégré de Windows, vous ne pouvez pas mettre fin au processus. Cependant, si vous désactivez la fonctionnalité en temps réel ou passez à un antivirus tiers, vous ne verrez pas ce processus dans le gestionnaire de tâches.
Pourquoi mon service antimalware fonctionne-t-il si vite ?
Il fonctionne très rapidement car il analyse l’activité du PC en temps réel.
Comment réparer l’utilisation élevée du processeur de l’exécutable du service antimalware ?
Dans cet article, nous avons répertorié plusieurs façons de vous aider à empêcher l’exécutable de votre service antimalware de consommer des ressources CPU excessives. Suivez les étapes ci-dessus.