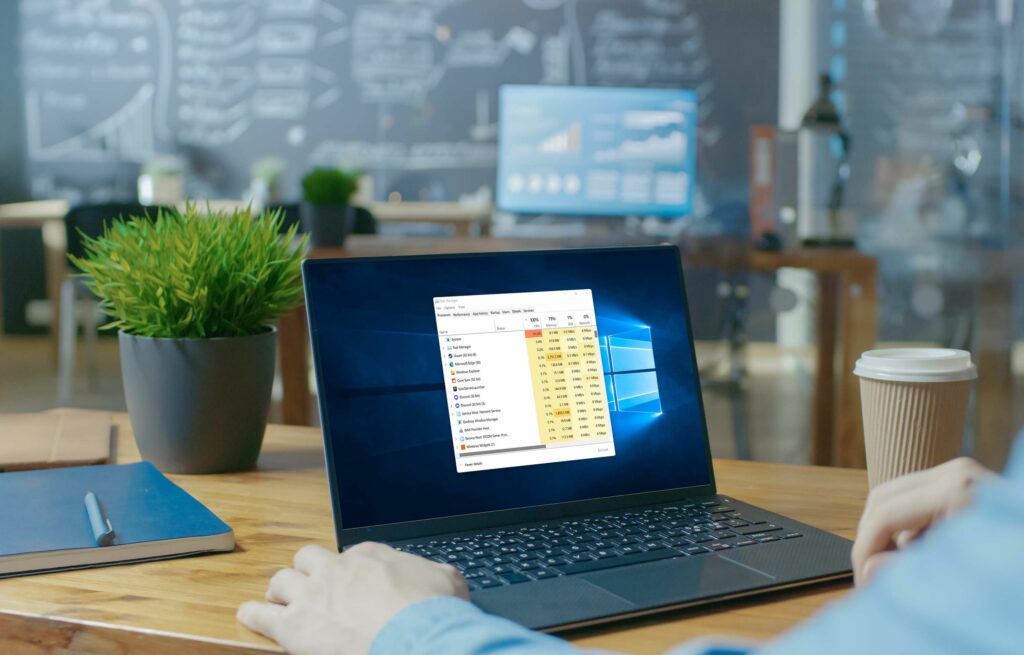Comment réparer l’utilisation élevée du processeur dans Windows 11
Lorsque l’utilisation du processeur de votre PC Windows 11 est trop élevée, vous rencontrez souvent des performances globales médiocres. Les applications individuelles ralentissent, l’exécution de tâches simples ou le basculement entre les fenêtres peut prendre beaucoup de temps, et les applications peuvent même planter. À 100 % d’utilisation du processeur, Windows 11 peut devenir complètement inutilisable et vous devrez peut-être même redémarrer votre ordinateur.
Cet article couvre certaines des causes les plus courantes de surcharge du processeur et propose plusieurs façons de corriger l’utilisation élevée du processeur dans Windows 11.
Pourquoi mon utilisation du processeur est-elle si élevée dans Windows 11 ?
Chaque programme que vous exécutez sur votre ordinateur utilise une certaine puissance de traitement de votre processeur, y compris Windows 11 lui-même. La plupart des PC Windows 11 peuvent exécuter plusieurs programmes en même temps, mais même un processeur haut de gamme peut surcharger si vous essayez d’exécuter trop de programmes en même temps.
Voici les raisons les plus courantes d’une utilisation élevée du processeur dans Windows 11 :
- Exécuter trop d’applications: Si vous exécutez trop de jeux haut de gamme et d’autres applications gourmandes en processeur en même temps, vous constaterez une utilisation élevée du processeur.
- Application en arrière-plan: Si vous réduisez vos applications au lieu de les fermer, il y a de fortes chances que vous vous retrouviez avec suffisamment d’applications exécutées en arrière-plan pendant une longue période pour entraîner une utilisation élevée du processeur.
- logiciel malveillant: Si votre ordinateur est infecté par des logiciels malveillants, vous rencontrerez souvent des problèmes de performances. Les logiciels malveillants qui exécutent des processus en arrière-plan entraînent souvent une utilisation élevée du processeur.
- Services Windows: Dans certains cas, les services Windows peuvent solliciter trop votre processeur pendant une courte période, ou rester bloqués et entraîner une utilisation élevée du processeur pendant une longue période.
- Problème d’antivirus: Certains programmes antivirus peuvent surcharger le processeur lors de l’analyse en arrière-plan.
Comment réparer l’utilisation de 100 CPU dans Windows 11 ?
Comme il existe de nombreuses raisons à l’utilisation élevée du processeur dans Windows 11, il n’y a pas de solution unique au problème. Souvent, la fermeture d’applications inutiles ou le redémarrage de l’ordinateur résoudra le problème. Dans d’autres cas, vous devrez creuser plus profondément.
Si vous rencontrez des problèmes d’utilisation élevée du processeur, vous pouvez essayer chacun des correctifs ci-dessous jusqu’à ce que vous en trouviez un qui fonctionne pour vous.
-
Fermez les applications inutiles. La solution la plus simple consiste à fermer les applications que vous n’utilisez pas actuellement, surtout si elles sont gourmandes en CPU. Ce processus ne nécessite pas de redémarrer votre ordinateur, il devrait donc être la première chose que vous essayez.
Après avoir ouvert le gestionnaire de tâches et fermé l’application, sélectionnez la colonne CPU. Les applications qui utilisent beaucoup de CPU apparaîtront en haut de la liste.
-
Redémarrez votre ordinateur. Si la fermeture de certaines applications ne résout pas votre problème, la solution la plus simple consiste à redémarrer votre ordinateur. Dans la plupart des cas, cela résoudra vos problèmes d’utilisation du processeur. Si le problème se reproduit, revenez à cette liste et essayez le correctif suivant.
-
Mettez à jour Windows 11. Il peut y avoir un problème avec un service Windows sur votre ordinateur ou Microsoft a résolu un autre problème. Dans ce cas, vous pouvez résoudre le problème en téléchargeant et en installant la dernière mise à jour de Windows 11.
-
Rechercher les logiciels malveillants. Votre ordinateur peut contenir des logiciels malveillants qui peuvent entraîner une utilisation élevée du processeur et causer d’autres problèmes en arrière-plan qui peuvent passer inaperçus. Commencez par l’outil de suppression des logiciels malveillants de Windows, effectuez une analyse complète avec votre antivirus, puis analysez tout avec d’autres outils antimalware tels que SUPERAntiSpyware ou Malwarebytes.
-
Vérifiez votre programme antivirus et apportez des modifications si nécessaire. Les programmes antivirus peuvent aider, mais ils peuvent également causer des problèmes d’utilisation élevée du processeur. Pour vérifier s’il s’agit de votre problème, ouvrez le Gestionnaire des tâches et recherchez votre logiciel antivirus dans la liste des applications. S’il utilise trop de CPU, essayez de le désinstaller et de passer à un autre antivirus. Il existe de nombreuses options antivirus gratuites, donc si celle que vous avez pose problème, essayez-en une nouvelle.
Windows 11 dispose également d’un antivirus intégré appelé Windows Defender, vous pouvez donc désactiver ou désinstaller en toute sécurité un logiciel antivirus tiers tant que Defender est activé.
-
Désactivez les applications d’arrière-plan. Windows 11 permet aux applications de s’exécuter en arrière-plan, ce qui est pratique mais peut entraîner une utilisation élevée du processeur. Vous ne pouvez pas désactiver complètement les applications d’arrière-plan dans Windows 11, mais vous pouvez empêcher certaines applications indésirables de s’exécuter en arrière-plan et d’utiliser les ressources système.
- Cliquez sur icône de la fenêtre sur la barre des tâches.
- Cliquez sur d’installation (icône d’engrenage).
- Cliquez sur application.
- Cliquez sur Applications et fonctionnalités.
- Cliquez sur trois points verticaux icône à côté de n’importe quelle application.
- Cliquez sur options avancées.
- Cliquez sur le menu déroulant dans la section Autorisations de l’application en arrière-plan.
- Cliquez sur certainement pas.
- Répétez ce processus pour chaque application dont vous souhaitez empêcher l’exécution en arrière-plan.
-
Désactivez SuperFetch. Certains services Windows, tels que Superfetch, peuvent entraîner une utilisation élevée du processeur. Superfetch, en particulier, est conçu pour précharger les données des applications fréquemment utilisées afin qu’elles s’ouvrent plus rapidement lorsque vous les ouvrez. Dans certains cas, cela peut entraîner une utilisation élevée du processeur. La désactivation du service peut donc résoudre votre problème.
D’autres services Windows, tels que Windows Search et Windows Update, sont également connus pour causer des problèmes d’utilisation du processeur.
-
Vérifiez votre matériel. Dans certains cas, les problèmes matériels sont à l’origine d’une utilisation élevée du processeur. Il se peut qu’il y ait un problème avec votre alimentation électrique qui empêche le processeur d’obtenir suffisamment de puissance, ou que le processeur chauffe trop en raison de l’accumulation de poussière sur le dissipateur thermique. Si le problème est dû à la poussière, le nettoyage du PC peut résoudre le problème.
Si vous débutez dans les tests et l’entretien du matériel informatique, vous souhaiterez peut-être demander l’aide d’un professionnel pour tester vos alimentations et autres composants.
Comment vérifier l’utilisation du processeur dans Windows 11 ?
Vous pouvez généralement dire par les performances de votre PC si vous rencontrez une utilisation élevée du processeur. Si les tâches qui ne prennent normalement pas de temps du tout prennent plus de temps, les applications ne se chargent pas ou vous rencontrez des difficultés pour basculer entre les applications, vous êtes peut-être confronté à une utilisation élevée du processeur. Vous pouvez vérifier l’utilisation du processeur dans Windows 11 dans le Gestionnaire des tâches pour voir si vous le savez.
Voici comment vérifier l’utilisation du processeur dans Windows 11 :
-
choisir icône de recherche sur votre barre des tâches
-
taper Gestionnaire des tâcheset sélectionnez Gestionnaire des tâches dans les résultats de la recherche.
-
choisir CPU.
-
Les applications qui utilisent beaucoup de CPU se trouvent désormais en haut de la liste.
FAQ
-
Qu’est-ce que l’utilisation du processeur ?
L’utilisation du processeur correspond au pourcentage de la capacité totale du processeur utilisée sur l’ordinateur. Si vous accédez aux informations d’utilisation du processeur, vous verrez la valeur du pourcentage d’utilisation. Ce nombre représente la puissance de traitement CPU totale utilisée par votre système. Les ordinateurs d’aujourd’hui ont des processeurs multicœurs capables d’effectuer plusieurs tâches.
-
Comment vérifier l’utilisation du CPU sur Mac ?
Pour vérifier l’utilisation du processeur sur votre Mac, ouvrez Spotlight Search et entrez moniteur d’activité. choisir moniteur d’activité Sélectionnez parmi les résultats de la recherche CPU Étiquette. En bas, vous verrez l’utilisation globale du processeur et une ventilation de l’utilisation du processeur par système et processus.choisir % CPU colonne pour voir combien de CPU chaque application ou processus utilise.
-
Comment réduire l’utilisation du processeur sur Chromebook ?
Pour réduire l’utilisation du processeur sur votre Chromebook, supprimez les extensions inutiles, désactivez l’accélération matérielle et assurez-vous que votre navigateur Chrome est mis à jour avec la dernière version. Vous pouvez également essayer de fermer les onglets ouverts indésirables dans le navigateur Chrome.
Merci de nous en informer!
Recevez les dernières nouvelles technologiques publiées quotidiennement
abonnement
Dites-nous pourquoi !
D’autres détails ne sont pas assez difficiles à comprendre