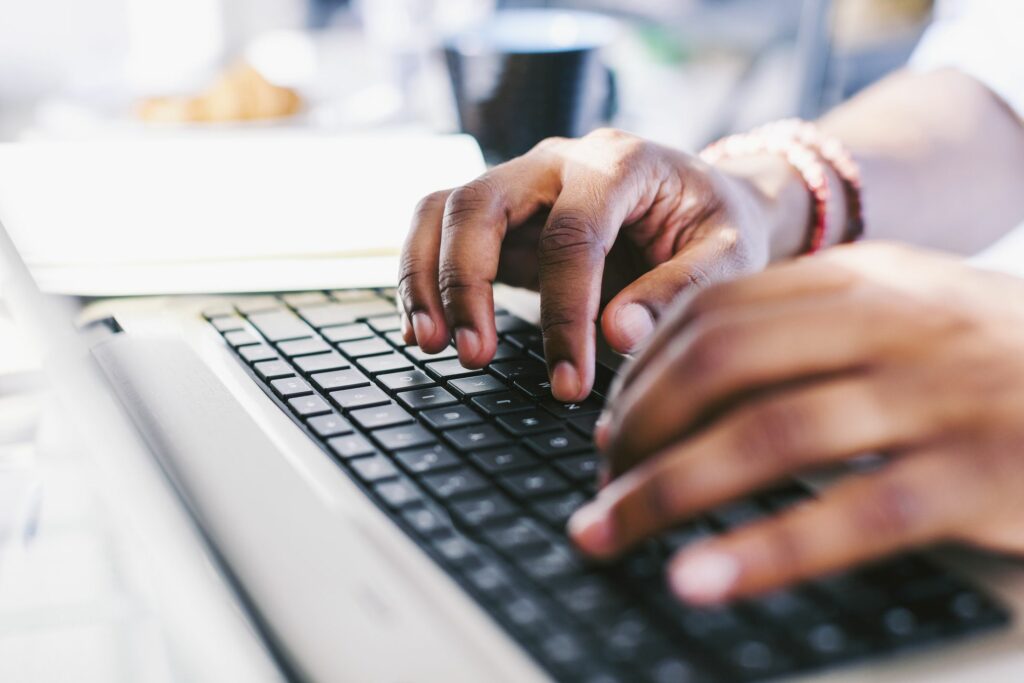Comment réparer les touches fléchées lorsqu’elles ne fonctionnent pas dans Excel
Cela peut être très ennuyeux lorsque vos touches fléchées ne fonctionnent pas dans Excel. Ce problème peut se produire pour l’une des raisons suivantes.
- Touche de verrouillage du défilement activée
- Excel est en mode de saisie de formule
- Les volets de gel verrouillent la zone visible de la feuille de calcul
- Conflit de complément Excel causant des problèmes
- Le problème Sticky Keys maintient le verrouillage du défilement activé
- La feuille de calcul Excel est protégée
- Travailler avec des formules complexes
Le problème des flèches qui ne fonctionnent pas dans Excel peut survenir à tout moment, que vous modifiiez une feuille de calcul ou que vous passiez d’une feuille de calcul à l’autre. Cela rend plus difficile le dépannage de la source du problème.
Cette procédure s’applique à Microsoft Office 2019, 2016 et Microsoft 365. Les anciennes versions d’Excel peuvent ne pas afficher l’état de verrouillage du défilement décrit dans cet article, mais de nombreuses solutions peuvent toujours fonctionner.
Kitti Thnes Nithi Kr Xudm Withy / EyeEm Getty Images
Pourquoi les touches fléchées ne fonctionnent pas dans Excel
La raison la plus courante pour laquelle les touches fléchées ne fonctionnent pas dans Excel est que le verrouillage du défilement est activé. Cela peut être particulièrement frustrant si votre clavier n’a pas de touche d’arrêt du défilement ou de voyant indiquant qu’il est activé.
Pour compliquer les choses, de nombreux autres problèmes peuvent empêcher les flèches de fonctionner dans Excel. Votre meilleur pari est donc de confirmer que le verrouillage du défilement est activé, et si ce n’est pas le cas, faites défiler la liste des autres conseils de dépannage.
Comment réparer les touches fléchées ne fonctionnant pas dans Excel
Les conseils de dépannage suivants sont répertoriés des causes les plus courantes aux moins courantes de ce problème, donc travailler du début à la fin résoudra le problème plus rapidement.
-
Désactiver le verrouillage du défilement. Vérifiez la barre d’état dans Excel pour voir si le verrouillage du défilement est activé. Si tel est le cas, utilisez la touche Arrêt défil de votre clavier ou désactivez-la à l’aide du clavier à l’écran de Windows.
Si vous disposez d’un clavier étendu sur votre Mac, vous pouvez appuyer sur F14, Maj + F14ou alors Commande + F14 Basculer le verrouillage du défilement. Sur un MacBook Pro ou MacBook Air, FN + Maj + F12 fera de même. Sur d’autres ordinateurs portables Mac ou des claviers plus petits, vous devrez installer une application de clavier virtuel qui inclut la touche F14 pour désactiver le verrouillage du défilement dans Excel.
-
Appuyez pour quitter le mode de saisie de formule EntrerLe mode de saisie de formule est lorsque vous sélectionnez une cellule dans Excel, tapez = Commencez ensuite à taper une fonction. Si vous appuyez sur les touches fléchées dans ce mode, les cellules sélectionnées dans la formule changeront, mais les touches fléchées ne contrôleront pas le curseur dans la feuille de calcul.
Pour faire fonctionner à nouveau les touches fléchées, appuyez sur Entrer et puis Ctrl-Z Annuler la formule actuelle. Ce comportement peut prêter à confusion, alors assurez-vous de comprendre comment saisir correctement les données dans les cellules Excel.
-
Dégeler une ligne ou une colonne dans la vue actuelle. Si toutes les cellules de la feuille de calcul que vous consultez se trouvent dans un ensemble de colonnes ou de lignes que vous avez gelées, il peut sembler que les touches fléchées ont cessé de fonctionner dans Excel. Mais en fait, ce n’est pas le cas.
Si vous ne souhaitez pas dégeler les volets, vous pouvez également essayer de réduire le grossissement dans Excel afin de pouvoir utiliser les touches fléchées dans les parties non figées de la feuille de calcul.
L’utilisation d’Excel sur un écran plus grand peut réduire la probabilité que vous rencontriez ce problème, car l’écran est généralement plus grand que la zone où les volets sont figés.
-
Désactivez les modules complémentaires suspects.Pour trouver vos modules complémentaires récemment installés et les désactiver, sélectionnez document > choix > Modules complémentaires., puis sélectionnez Complément Excel > allerDésélectionnez tous les modules complémentaires et sélectionnez D’ACCORDSi vos touches fléchées fonctionnent à nouveau, vous pouvez revenir en arrière et activer un module complémentaire à la fois pour affiner le coupable.
-
Désactivez les touches rémanentes. Parfois, un problème dans la fonctionnalité Sticky Keys de Windows peut amener Excel à traiter la touche Scroll Lock comme activée, même si ce n’est pas le cas. La désactivation des touches rémanentes résout généralement le problème.
Après avoir désactivé les touches rémanentes, répétez les instructions de l’étape 1 pour vous assurer que le verrouillage du défilement est bien désactivé après avoir désactivé la fonction Touches rémanentes.
-
Déprotégez le classeur Excel. Lorsque vous ouvrez un classeur ou une feuille de calcul protégé, vous ne pouvez pas sélectionner de cellules ni les faire défiler. Déprotégez d’abord la feuille, puis les touches fléchées fonctionneront. Vous pouvez ensuite le sécuriser à nouveau lorsque vous avez terminé.
-
Vérifiez si vous effectuez plusieurs calculs. Ceux-ci prennent parfois beaucoup de temps à traiter et vous empêchent de naviguer dans la feuille de calcul Excel à l’aide des touches fléchées.
Merci de nous en informer!
Dites-nous pourquoi !
D’autres détails ne sont pas assez difficiles à comprendre