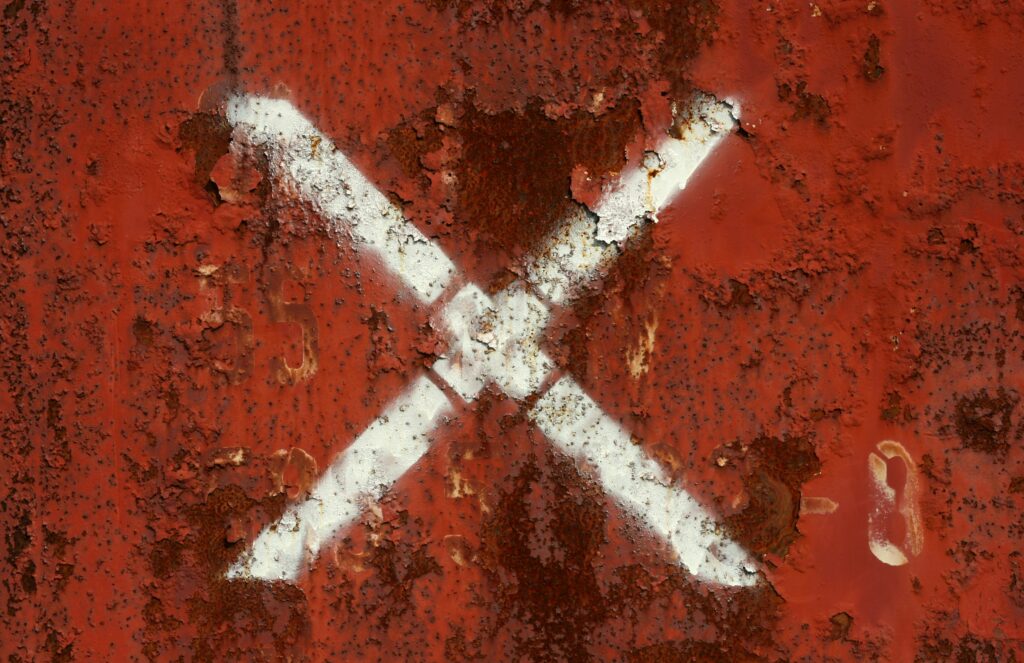Comment réparer les images « X » rouges sur les diapositives PowerPoint
Microsoft PowerPoint permet aux utilisateurs d’ajouter des images, des photos, des images clipart et d’autres images pour rendre leurs diaporamas professionnels et informatifs. Cependant, parfois, l’image ne s’affiche pas correctement et affiche simplement un X rouge à l’écran. Voici quelques causes de ce problème et les étapes de dépannage pour le résoudre.
Les informations contenues dans cet article s’appliquent à PowerPoint pour Microsoft 365, PowerPoint 2019, PowerPoint 2016, PowerPoint 2013, PowerPoint 2010 et PowerPoint 2007.
Raisons pour PowerPoint Red X
Il existe plusieurs raisons pour lesquelles une image ne s’affiche pas correctement et est remplacée par un X rouge ou un espace réservé d’image contenant un petit X rouge. Étant donné que PowerPoint incorpore des images dans des diapositives, les utilisateurs créent parfois des liens vers des images pour réduire la taille du fichier, et des erreurs peuvent se produire lors du processus de liaison. Les images peuvent avoir été renommées, déplacées de leur emplacement d’origine ou supprimées de votre ordinateur.
Si une image nécessite un filtre graphique, PowerPoint peut afficher un X rouge et indiquer que vous devez installer un filtre. Vous pouvez également recevoir un message d’erreur si un filtre d’importation graphique existant est manquant, endommagé ou incompatible. Les mises à jour PowerPoint manquantes peuvent également être le coupable.
Comment résoudre les problèmes de Microsoft PowerPoint Red X
Essayez les étapes suivantes dans l’ordre défini ici pour résoudre le problème des images PowerPoint manquantes.
-
Mettez à jour votre installation Microsoft Office. Parfois, si vous n’utilisez pas la dernière version du logiciel, vous rencontrerez des problèmes. Installez la dernière mise à jour et vérifiez si vos images s’affichent correctement.
-
Enregistrez le fichier dans un nouvel emplacement. Si vous enregistrez le fichier avec le même nom de fichier, vous risquez de perpétuer le problème des images temporairement manquantes.Allez plutôt à document > Enregistrer sous et enregistrez le fichier à un emplacement différent avec un nom différent. Fermez PowerPoint et rouvrez le fichier pour voir si l’image s’affiche correctement.
-
Trouvez un nouvel emplacement pour l’image. Si vous avez créé un lien vers une image, le fichier image a peut-être été déplacé vers un nouvel emplacement sur votre ordinateur. Effectuez une recherche rapide pour trouver la nouvelle page d’accueil de ce fichier image. Lorsque vous avez terminé, remettez le fichier image à son emplacement d’origine ou utilisez le nouvel emplacement pour insérer l’image dans le diaporama.
Si l’image a été supprimée, téléchargez-la à nouveau et réinsérez-la dans votre présentation, ou choisissez une autre image.
-
Vérifiez si les images Web liées ont été modifiées ou supprimées. Si vous créez un lien vers une image sur le Web qui a été supprimée ou modifiée par la source, veuillez modifier l’image ou trouver un nouvel emplacement pour l’image sur le Web.
-
Envoyez par e-mail ou copiez des images complètes de tous les fichiers. Si vous avez envoyé votre présentation par e-mail ou l’avez copiée sur un autre ordinateur sur le Web et que votre image ou clip est lié et non intégré, veuillez envoyer par e-mail l’image ou le fichier clip avec votre présentation, Ou copiez l’image ou le fichier clip dans le même dossier réseau que le présentation.
-
Désactivez l’option de sauvegarde rapide. Si votre version de PowerPoint (ou d’un autre produit Office) dispose d’une option d’enregistrement rapide, désactivez-la car elle utilise des ressources système.va outil > Choix et désactiver sauvegarde rapide.
-
Si vous y êtes invité, installez le filtre graphique. Parfois, une image ou un clip nécessite un filtre graphique. Si tel est le cas, vous verrez une boîte de dialogue vous invitant à installer un filtre graphique pour afficher l’image ou le clip.
Vous pouvez également recevoir un message d’erreur si un filtre d’importation graphique existant est manquant, endommagé ou incompatible.
-
Veuillez contacter les ressources d’aide de Microsoft Office. Si tout le reste échoue, envoyez le formulaire Web par e-mail pour demander de l’aide avec votre problème PowerPoint.
Merci de nous en informer!
Dites-nous pourquoi !
D’autres détails ne sont pas assez difficiles à comprendre