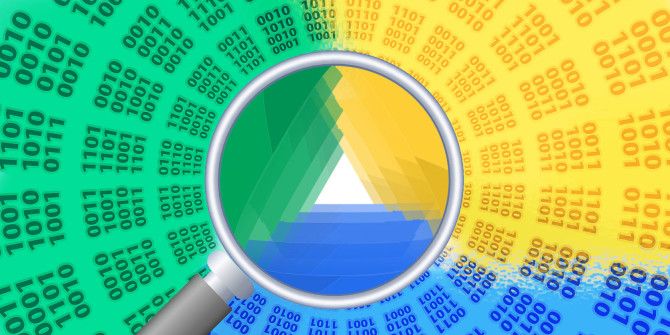Comment réparer les erreurs de téléchargement de fichiers dans Google Drive : 8 solutions rapides
Google Drive est un service de synchronisation de fichiers en ligne et hors ligne, mais que se passe-t-il lorsque la synchronisation cesse de fonctionner et que vous obtenez une erreur d’échec de téléchargement ? Peut-être que votre vidéo ou votre fichier n’a pas été téléchargé sur Google Drive ?
Les problèmes de téléchargement de fichiers à l’aide de Google Drive ne sont pas rares. Espérons que l’un de nos conseils ci-dessous résoudra vos problèmes de téléchargement Google Drive en vérifiant votre connexion réseau, en désactivant votre pare-feu ou en reconnectant votre compte.
1. Vérifiez l’état de Google Drive
Alors que Google est fier de sa disponibilité, une baisse de ses services n’est pas une surprise.
Si vous rencontrez des difficultés pour télécharger des fichiers, la première chose que vous devez vérifier est l’état de Google Drive. Il ne sert à rien d’essayer de résoudre le problème si ce n’est pas de votre côté.
Pour ce faire, accédez simplement au tableau de bord de statut de Google. Celui-ci répertorie tous leurs services et vous indique s’il y a des pannes ou des interruptions. Cela vaut également la peine de consulter d’autres sites comme Downdetector et Outage.Report, où les utilisateurs peuvent signaler des problèmes avec des sites et des services en ligne.
Si Google Drive tombe en panne, tout ce que vous pouvez faire est de vous asseoir et d’attendre. Si ce n’est pas le cas, lisez la suite pour obtenir des conseils de dépannage.
2. Vérifiez votre connexion Internet
La prochaine chose à faire est de vérifier que le problème ne vient pas de votre connexion Internet.
Faire une vidéo du jour
Si vous utilisez Windows 10, appuyez sur Touche Windows + I Ouvrez Paramètres et cliquez sur Réseau et InternetCet écran vous indiquera si vous êtes connecté et par quelle méthode.
Si vous suspectez un problème, cliquez sur Dépannage réseauL’assistant détectera automatiquement les problèmes et tentera de les résoudre.
Si vous êtes sur un Mac, utilisez Spotlight pour ouvrir l’utilitaire de réseau ou trouvez-le ici Applications > UtilitairesCela vous indiquera l’état de la connexion et vous permettra de déterminer si elle envoie et reçoit des données.
Si votre problème de réseau persiste, essayez de redémarrer votre routeur. Pour plus d’assistance, consultez notre guide sur la façon de diagnostiquer les problèmes de réseau.
3. Désactivez l’antivirus et le pare-feu
Si vous utilisez un logiciel antivirus ou avez un pare-feu, essayez de les désactiver pour voir si vos fichiers commencent à se synchroniser. Vous devrez peut-être redémarrer votre ordinateur pour que les modifications prennent effet.
Windows 10 est livré avec la sécurité Windows activée par défaut.Pour désactiver cette fonction, appuyez sur Touche Windows + I Ouvrez Paramètres.va Mise à jour et sécurité > Sécurité Windows > Activer la sécurité Windows.
va ici Pare-feu et protection réseauSélectionnez votre réseau actif et balayez Pare-feu Microsoft Defender arrivée Quitter.
Il est préférable de garder votre pare-feu activé en permanence, utilisez-le donc comme solution temporaire et assurez-vous de le réactiver immédiatement s’il ne résout pas le problème de téléchargement de fichiers.
4. Redémarrez la sauvegarde et la synchronisation
C’est une vieille astuce de dépannage, mais cela fonctionne assez souvent. Essayez de redémarrer le client de sauvegarde et de synchronisation et voyez si cela résout le problème de téléchargement de fichiers.
Pour ce faire, cliquez Sauvegarde et synchronisation icône dans la barre d’état système.Cliquez sur d’installation icône (trois points verticaux) et cliquez sur Quitter la sauvegarde et la synchronisationEnfin, rouvrez l’utilitaire.
Si cela ne fonctionne pas, essayez un redémarrage complet du système. Les utilisateurs de Windows 10 peuvent accéder Démarrer > Alimentation > Redémarrer Les utilisateurs de Mac peuvent accéder Menu Pomme > Redémarrer.
5. Reconnectez votre compte
Vous pouvez essayer de déconnecter et de reconnecter votre compte Google. Cela signifie que tous vos fichiers devront être resynchronisés, cela peut donc prendre un certain temps.
Cliquez sur l’icône Sauvegarde et synchronisation dans la barre d’état système.Cliquez sur d’installation icône (trois points verticaux) et cliquez sur prioritéDans le menu de gauche, allez sur Paramètres > Déconnecter le compte > DéconnecterLorsque vous avez terminé, cliquez sur compris.
cliquez maintenant Sauvegarde et synchronisation Icône de la barre d’état système.Cliquez sur connexion et suivez l’assistant pour reconnecter votre compte.
6. Réinstallez Sauvegarde et synchronisation
Si vous n’avez toujours pas de chance, essayez de réinstaller Sauvegarde et synchronisation.Pour ce faire, visitez Google Drive en ligne, cliquez sur icône d’engrenage dans le coin supérieur droit, puis sélectionnez Obtenez une sauvegarde et une synchronisation.
Cela vous assurera d’obtenir la dernière version du programme.Ouvrez-le, parcourez l’assistant et sélectionnez Oui Lorsqu’on me demande si je veux remplacer la version actuelle.
Lors de l’installation, vous pouvez sélectionner votre dossier Google Drive et resynchroniser tous vos fichiers.
Une autre méthode consiste à supprimer d’abord le programme du système, puis à le télécharger à nouveau en suivant les étapes ci-dessus. Ceci est plus approprié lorsque vous savez que vous disposez déjà de la dernière version.
CONNEXION: Comment désinstaller et supprimer Google Drive de votre PC ou Mac
7. Renommez vos fichiers
Vous rencontrez toujours des difficultés pour télécharger des fichiers ? Il se peut que le fichier que vous essayez de synchroniser soit le problème. Dans certains cas, la synchronisation des fichiers échouera s’ils contiennent certains caractères dans leur nom.
Si votre fichier contient quelque chose comme <, >, /, , ? ou * Ensuite, débarrassez-vous d’eux. Selon votre système d’exploitation, ceux-ci ne devraient pas être autorisés de toute façon, mais parfois les programmes peuvent les insérer de manière incorrecte dans leurs noms de fichiers. En fait, renommez complètement le fichier et n’utilisez que des lettres et des chiffres. Voyez si cela pousse le fichier à travers.
Si cela ne fonctionne pas, et si vous le pouvez, enregistrez votre fichier dans un autre format. Google Drive peut être gêné sur certains contenus au format brut, c’est donc un bon test.
8. Vider le cache
La mise en cache de Google Drive sur votre téléphone ou votre ordinateur de bureau est utile car elle accélère le chargement des fichiers, mais peut également entraîner des problèmes inexpliqués. Les fichiers peuvent ne pas être synchronisés ou certains d’entre eux peuvent ne pas s’ouvrir dans votre navigateur. Certains problèmes non résolus par les étapes ci-dessus peuvent être résolus en vidant le cache.
Pour vider le cache sur le bureau Chrome :
- Dans la barre d’outils du navigateur, cliquez sur Trois points > Plus d’outils > Effacer les données de navigation. Vous pouvez également entrer chrome://settings/clearBrowserData dans la barre d’adresse ou appuyez sur Ctrl + Maj + Suppr.
- à l’intérieur navigation claire Bloc de données, cliquez sur la case à cocher Cookies et autres données du site Web et Images et fichiers en cache.
- Utilisez le menu en haut pour choisir la quantité de données à supprimer.choisir toute la journée Supprimer tout le contenu.
- Cliquez sur effacer les données.
CONNEXION: Comment vider le cache sur Android (et quand vous devriez)
Gardez Google Drive organisé
Espérons que l’une des étapes ci-dessus a résolu votre problème. Si ce n’est pas le cas, vous devriez demander conseil sur le forum d’aide de Google Drive ou contacter Google pour obtenir de l’aide.
Une fois que vous pourrez à nouveau télécharger des fichiers, il sera peut-être temps d’envisager d’organiser vos fichiers et dossiers Google Drive afin de trouver rapidement ce que vous recherchez.
A propos de l’auteur