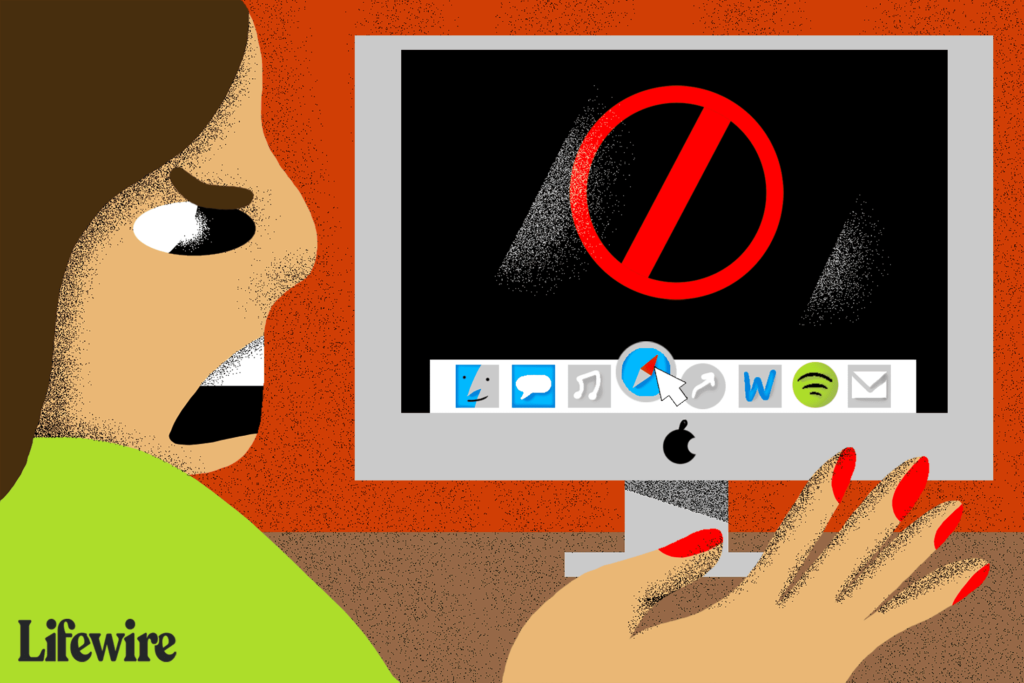Comment réparer les applications Mac qui ne se lancent pas
Vous êtes forcément frustré lorsque vous lancez une application Mac que vous utilisez fréquemment et qu’elle ne se lance pas ou ne finit jamais de se lancer. Si vous avez de la chance, il s’agit d’un événement unique. Vous pouvez forcer la fermeture de l’application et réessayer, espérons-le.
Si l’application ne démarre toujours pas, vous pouvez utiliser plusieurs correctifs pour corriger pourquoi votre Mac n’ouvre soudainement pas l’application.
Les informations contenues dans cet article s’appliquent de macOS Catalina (10.15) à OS X Lion (10.10), sauf indication contraire.
Raisons pour lesquelles une application Mac ne démarre pas
Si une application que vous avez exécutée ne s’est pas lancée avec succès pendant un certain temps, et que ce n’est plus le cas, quelque chose a changé.
- Il est possible que le fichier soit corrompu en raison d’un plantage du système.
- L’application peut avoir besoin d’être mise à jour.
- Il peut entrer en conflit avec une autre application.
- Le fichier d’autorisations ou de préférences de l’application est peut-être corrompu.
Comment réparer les applications qui ne s’ouvrent pas sur Mac
Quelle que soit la cause, il existe plusieurs solutions possibles à ce problème, allant du plus simple au plus complexe.
-
Redémarrez votre MacIl est toujours sage de commencer par la solution la plus simple.
-
mettre à jour l’applicationVérifiez si vous disposez de la dernière version de l’application, sinon mettez-la à jour à l’aide du Mac App Store. Cette étape est nécessaire après la mise à jour du système d’exploitation Mac. Dans de nombreux cas, la mise à jour de l’application concernée peut résoudre le problème.
-
Supprimer les fichiers de préférences d’application (fichiers plist)Vous pouvez supprimer ce fichier manuellement ou utiliser un programme de désinstallation d’application Mac tel que AppDelete pour supprimer ce fichier. Les fichiers Plist peuvent être corrompus lorsque votre Mac s’arrête ou redémarre de manière inattendue, ou lorsque les applications se bloquent ou se bloquent. Par conséquent, l’application peut ne pas s’ouvrir.
Lorsque vous supprimez le mauvais fichier de préférences, votre Mac crée automatiquement un nouveau fichier plist contenant tous les paramètres par défaut de l’application. Après cela, vous devez reconfigurer les préférences de l’application.
Pour rechercher et supprimer des fichiers de préférences :
- va découvreur > bibliothèque > priorité.
- Trouver un plist dans ce format : com.developer_name.app_name.plist.
- Supprimez le fichier plist qui correspond à l’application.
Apple masque le dossier Bibliothèque par défaut afin que vous ne puissiez pas le modifier accidentellement. Si vous ne voyez pas le dossier Bibliothèque sur votre Mac, vous devez savoir comment afficher les fichiers et dossiers cachés sur votre Mac.
-
Démarrez votre Mac en mode sans échec. Cet environnement de démarrage de dépannage limite la plupart des éléments de démarrage. Il limite également le système d’exploitation à n’utiliser que le noyau du système d’exploitation de base. Si vous pouvez démarrer votre Mac en mode sans échec, puis utiliser l’application en question, la cause probable n’est pas un fichier d’autorisations ou de préférences. Le conflit peut provenir d’une autre application ou d’un élément de démarrage.
-
Utilisez Utilitaire de disque pour corriger les autorisations des applications. Sous OS X Yosemite et versions antérieures, la première chose à faire lorsque vous rencontrez une application qui ne démarre pas est de corriger les autorisations. Cette étape garantit que l’application et tous les fichiers associés dont elle a besoin disposent des autorisations appropriées pour s’exécuter.
Vous n’avez pas besoin de savoir quelles doivent être les autorisations. Votre Mac conserve une base de données d’autorisations par défaut pour la plupart des applications que vous installez.
Avec la sortie d’OS X El Capitan, Apple a ajouté une nouvelle fonctionnalité qui élimine le besoin de corriger manuellement les autorisations de fichiers. Une mise à jour logicielle dans OS X 10.11 et versions ultérieures corrige automatiquement les autorisations de fichiers.
-
Réinstallez l’application. Après avoir consulté l’App Store pour vérifier que l’application est toujours disponible, supprimez l’application problématique de votre Mac. Ensuite, réinstallez depuis l’App Store.
-
Contacter le développeur de l’applicationVisitez le site Web du développeur de l’application pour obtenir des instructions sur la compatibilité avec votre version de macOS ou OS X ou d’autres applications et services que vous utilisez.
FAQ
-
Comment puis-je vérifier si une application Mac non ouverte est une ancienne version ?
Ouvrez le Finder sur votre Mac et sélectionnez une application. Appuyez sur la barre d’espace pour ouvrir la fenêtre Quicklook, qui comprend le numéro de version de l’application. Ouvrez le Mac App Store et recherchez l’application. S’il existe une version plus récente, veuillez la télécharger.
-
Qu’est-ce que cela signifie lorsqu’une icône d’application Mac saute de haut en bas mais que l’application ne s’ouvre jamais ?
Une icône qui rebondit signifie généralement que l’application essaie d’attirer votre attention. Recherchez une petite boîte de dialogue quelque part sur l’écran. L’application peut vous demander d’entrer un mot de passe ou d’autres informations pour commencer.
Merci de nous en informer!
Dites-nous pourquoi !
D’autres détails ne sont pas assez difficiles à comprendre