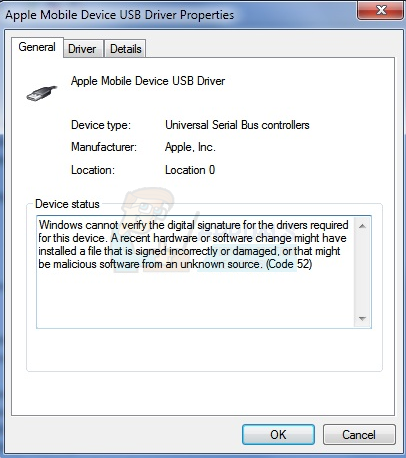Comment réparer l’erreur USB Bad Digital Signature (Code 52)
erreur code 52 Vous indique dans le Gestionnaire de périphériques ou DXDiag que Windows ne peut pas vérifier la signature numérique du pilote pour ce périphérique particulier. Vous ne pourrez pas installer de pilotes pour cet appareil et il peut cesser de fonctionner.
De nombreux utilisateurs rencontrent ce problème, en particulier Windows 7. Il n’y a pas de cause première claire de l’erreur, mais certains utilisateurs ont commencé à la voir après avoir installé une mise à jour spécifique, et les mises à jour étaient différentes, ce qui signifie que certaines d’entre elles peuvent avoir causé le problème. Cela indique essentiellement une défaillance du pilote et Microsoft vous recommande d’exécuter l’utilitaire de résolution des problèmes ou de mettre à jour le pilote manuellement.
Cependant, si vous avez déjà eu d’autres problèmes avec vos pilotes, vous saurez que les solutions ci-dessus fonctionnent rarement, mais heureusement, nous avons quelques autres choses que vous pouvez faire qui vous aideront et ont confirmé qu’elles fonctionnent pour de nombreux utilisateurs qui avoir ce problème. La première méthode est générique et aidera avec presque tous les appareils qui ont ce problème et la seconde méthode, la dernière si votre problème concerne le pilote USB. Voyez celui qui convient le mieux à votre situation et passez à autre chose.
Méthode 1 : supprimer les entrées USB Upper Filter et Lower Filter (uniquement si le périphérique en question est un pilote USB)
Il existe deux clés de registre appelées UpperFilters et LowerFilters qui peuvent causer ce type de problème et les supprimer est généralement la solution. Notez cependant que la modification du registre peut entraîner de nombreux problèmes si elle n’est pas effectuée correctement. Vérifiez donc deux fois avant de passer à chaque étape de la méthode.
- Appuyez simultanément les fenêtres et R touches du clavier.Entrer Éditeur de registre Dans la fenêtre de dialogue Exécuter, puis appuyez sur Si vous y êtes invité par UAC, J’accepte.
- à l’intérieur Éditeur de registre, utiliser Volet de navigation de gauche Accédez au dossier suivant :
HKEY_LOCAL_MACHINESYSTEMCurrentControlSetControlClass{36FC9E60-C465-11CF-8056-444553540000}
- trouver filtre supérieur et filtre inférieur choisissez-en un parmi Éditer Sélection de menu dans la barre d’outils supérieure effacer et cliquez D’ACCORD. Répétez le processus pour d’autres valeurs.
- Fermer Éditeur de registre et redémarrer ton ordinateur.
À ce stade, vous avez trois solutions possibles à votre problème. Cependant, tous ne fonctionneront pas dans toutes les situations, il est donc recommandé de les lire tous pour voir lequel convient le mieux à votre situation. Ensuite, allez-y et utilisez-le pour résoudre vos problèmes de code 52.
Méthode 2 : Désactiver la vérification de l’intégrité à l’aide d’une invite de commande élevée
Ce problème se produit lorsque Windows essaie de vérifier la signature numérique et l’intégrité du périphérique, la désactivation de cette option peut vous permettre d’installer des pilotes pour celui-ci. Procédez comme suit:
- selon les fenêtres Tapez au clavier et entrez clic-droit résultat, puis sélectionnez Exécuter en tant qu’administrateur.
- à l’intérieur invite de commande, Tapez la commande suivante et appuyez sur Entrer Sur votre clavier après chaque exécution :
bcdedit -set option de chargement DDISABLE_INTEGRITY_CHECKS
bcdedit -set TESTSIGNING ON
- Si vous êtes invité par UAC, cliquez sur OUI/AUTORISER/OK
Si cela ne fonctionne pas, vous pouvez utiliser un autre ensemble de commandes.Suivez l’étape 1 de la méthode pour ouvrir invite de commande, À l’étape 2, remplacez la commande ci-dessus par la suivante :
options de chargement bcdedit /deletevalue
bcdedit -set TESTSIGNING OFF
Vous ne devriez pas obtenir d’erreur Code 52 à ce stade, mais si c’est le cas, passez à la méthode suivante.
Méthode 3 : désactiver la vérification de la signature du pilote uniquement à partir des options de démarrage avancées (Windows 8 et 10)
Cette méthode vous permettra de désactiver la vérification de la signature du pilote avant le démarrage de Windows, ce qui vous permet d’installer des pilotes pour les périphériques problématiques sans que Windows ne vérifie la signature.
- Avant le démarrage de Windows, appuyez plusieurs fois sur F8 ou transfert et F8 Accès sur votre clavier Options de démarrage avancées. Si cela ne vous aide pas, démarrez le système et interrompez le processus en redémarrant le système 3 fois ou plus avec le bouton d’alimentation jusqu’à ce qu’il vous amène au menu avancé.
- Cliquez pour en sélectionner un Choix -> options avancées -> paramètres de démarrage -> redémarrageAprès le redémarrage du système, sélectionnez Variante 7.
- Au démarrage de Windows, vous pouvez essayer de mettre à jour le pilote à partir du Gestionnaire de périphériques. Les étapes pour ce faire sont ci-dessous, vous devez les répéter une par une pour chaque appareil en question.
- Appuyez simultanément les fenêtres et R touches du clavier.à l’intérieur Cours parler, entrer Gestion de développement.MSC, et frappe Entrer.
- à l’intérieur Gestionnaire de périphériques, Trouvez l’appareil en question.vous le reconnaîtrez Un point d’exclamation jaune à côté du nom.
- clic-droit appareil et sélectionnez Mettre à jour le logiciel du pilote. Suivez l’assistant pour installer le pilote, puis redémarrer votre appareil si nécessaire.
- Répétez ce processus pour chaque appareil à côté duquel vous voyez un point d’exclamation.