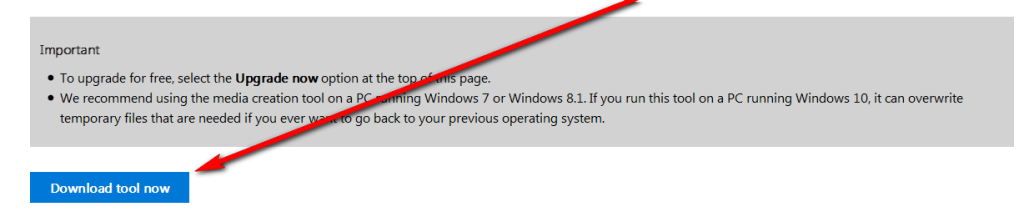Comment réparer l’erreur de mise à jour de Windows 10 0x800703F1
Cette erreur s’accompagne généralement de l’impossibilité de mettre à jour Windows du tout car le programme de mise à jour fonctionne depuis un certain temps, essayant d’installer plusieurs mises à jour différentes, qui ont toutes échoué.
En règle générale, l’utilitaire de résolution des problèmes de mise à jour ne fonctionnera pas, tout comme le démarrage/la réparation automatique, et la réinitialisation des composants de Windows Update entraînera des erreurs « Point d’entrée introuvable » ou « Échec du chargement ». Si c’est également le cas avec votre appareil et que vous obtenez toujours l’erreur 0x800703F1, suivez les étapes ci-dessous pour résoudre le problème.
Si votre ordinateur ne peut pas être réinitialisé aux paramètres d’usine ou si vous ne pouvez pas l’utiliser pour réinitialiser les paramètres d’usinerécupérer Pour une raison quelconque, votre seule option restante consiste à effectuer une nouvelle installation de Windows 10. Vous devez comprendre qu’une installation propre de Windows 10 sur votre ordinateur supprimera toutes les applications, données et paramètres de votre ordinateur, mais vous ne devriez avoir aucun problème dans ce cas car l’alternative est d’avoir un ordinateur sans système d’exploitation. Pour effectuer une installation propre de Windows 10, vous aurez besoin de :
Sur un autre ordinateur Windows, accédez à ici et téléchargez l’outil de création de médias en cliquant sur Téléchargez l’outil maintenant.
Installez l’outil de création de médias.
Ouvrez l’outil de création de médias.
choisir pour un autre ordinateur.
Suivez toutes les instructions à l’écran (telles que le choix de la langue préférée et de l’architecture système de l’ordinateur sur lequel vous souhaitez télécharger le programme d’installation de Windows 10 – 32 bits ou 64 bits), puis téléchargez le fichier ISO pour Windows 10, que vous peut utiliser non seulement pour l’installation de Windows 10, peut également graver sur USB ou DVD.
Gravez le fichier ISO sur USB.
Démarrez un ordinateur avec un écran bleu indiquant qu’il n’a pas de système d’exploitation, accédez à ses paramètres BIOS ou UEFI et modifiez son ordre de démarrage pour démarrer à partir de l’USB. Enregistrez les modifications, le BIOS existe, insérez la clé USB avec les paramètres de Windows 10 et éteignez l’ordinateur.
Démarrez votre ordinateur.Il démarrera à partir de l’USB que vous avez branché, alors appuyez sur n’importe quelle clé Laissez l’ordinateur commencer à installer Windows 10.
Entrez votre langue et d’autres préférences, cliquez sur installer des fenêtresEntrez votre code produit ou cliquezfranchir Dans la fenêtre suivante, si votre copie précédente de Windows 10 est déjà enregistrée, acceptez les termes de la licence, sélectionnez Possédé Douane Installer, sélectionnez la partition sur laquelle vous souhaitez installer Windows 10 et formatez-la, cliquez sur Suivant Suivez ensuite le reste des instructions du programme d’installation pour réussir une nouvelle installation de Windows 10 sur votre ordinateur. Après une installation propre de Windows 10, à chaque redémarrage de votre ordinateur, vous ne verrez plus d’écran bleu indiquant que votre ordinateur n’a pas de système d’exploitation.
Voir aussi Comment créer un ISO amorçable avec Rufus.