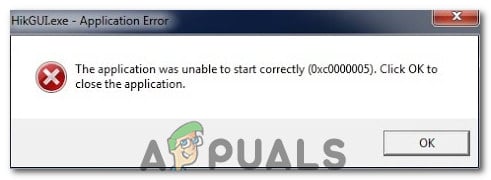Comment réparer l’erreur d’application 0xc0000005
Windows 10 L’une des versions de Windows les plus attendues de Microsoft. Bien que Windows 8 ait créé une nouvelle tendance dans l’espace des systèmes d’exploitation de bureau, il avait quelques problèmes avec sa conception et ses performances, qui étaient l’objectif principal de Microsoft dans Windows 10. Ainsi, Windows 10 Final Build est sorti le 29 juillet 2015 pour les ordinateurs de bureau et les smartphones.
Il a été fortement modifié en tenant compte des failles de Windows 8.En fait, c’est une version avancée de Windows, mais il y a encore beaucoup résultat Cela arrive à différents utilisateurs chaque jour.
Une grande partie de ces conséquences sont des erreurs lors de la tentative d’exécution de tâches spécifiques. De nombreuses personnes rencontrent des messages d’erreur lorsqu’elles essaient d’ouvrir différents logiciels et navigateurs dans leur Windows 10.Cette erreur est accompagnée d’un message d’erreur disant L’application n’a pas pu démarrer correctement (0xc0000005).Cliquez sur OK pour fermer l’application. Cette erreur se produit généralement lorsque navigateur Internet Mais pas limité à ceux-ci. Toute application dans Windows peut cesser de répondre en raison de cette erreur. Il doit donc être corrigé pour que ces logiciels essentiels fonctionnent à nouveau.
L’application n’a pas pu démarrer correctement erreur 0xc0000005
12 novembre 2016 : Les utilisateurs ont signalé que les méthodes répertoriées ci-dessous fonctionnent également sur Windows 7.
Raisons de l’erreur 0xc0000005 de Windows 10 :
Il existe de nombreuses raisons connues pour que cette erreur interfère avec le fonctionnement de divers logiciels dans Windows 10.L’une des raisons considérées comme la raison principale est programme antivirus tiers Provoque un conflit avec l’exécutable et affecte son fonctionnement. d’autre part, Enregistrement Peut être endommagé en raison de Logiciels malveillants et virus entraîner un fonctionnement anormal du programme. parfois, mauvais pilote matériel Peut également être le coupable de cette erreur.
Solutions pour corriger l’erreur 0xc0000005 de Windows 10 :
Pour les raisons ci-dessus, la solution est simple. Alors, voici comment se débarrasser de ce message d’erreur frustrant.
Réparer les fichiers système corrompus
Téléchargez et exécutez Restoro pour analyser et récupérer les fichiers endommagés et perdus ici, une fois cela fait, passez à la solution ci-dessous. Il est important de s’assurer que tous les fichiers système sont intacts et en bon état avant de procéder avec les solutions ci-dessous.
1. Réparez votre programme antivirus
Les programmes antivirus peuvent affecter les fichiers exécutables de nombreux programmes. Donc, afin de résoudre ce problème, vous devez désactiver le programme antivirus tiers pour vérifier s’il est le coupable. Sachez que la désactivation de votre programme antivirus peut constituer une menace sérieuse pour les ordinateurs connectés à Internet.
Vous pouvez également compter sur le propre logiciel de sécurité de Windows, à savoir Windows DefenderIl a les mêmes fonctionnalités que n’importe quel autre logiciel antivirus.Vous pouvez désactiver l’antivirus en y accédant d’installation et éteignez le bouclier.
Après la désactivation, vérifiez à nouveau les erreurs. S’il existe toujours, passez à la méthode suivante.
2. Réparez le registre
Ce Enregistrement est la base de données centrale de Windows que votre PC utilise fréquemment pour l’aider à lire les nombreux fichiers et paramètres différents dont il a besoin pour fonctionner. Le registre peut être corrompu en raison de la corruption de certains fichiers nécessaires pour tout empiler. Par conséquent, la plupart des experts recommandent de sauvegarder votre registre et de stocker cette sauvegarde sur une clé USB traditionnelle afin de pouvoir restaurer le registre à son état précédent au cas où il serait corrompu.Cependant, si vous n’avez pas de sauvegarde du registre, suivez les étapes ci-dessous pour réparer le registre afin de résoudre l’erreur 0xc0000005.
1. Télécharger Logiciel de nettoyage de registre association.
2. Après le téléchargement, installez-le avec les paramètres recommandés. Ouvrez le logiciel une fois le processus d’installation terminé.
3. Sur l’interface, cliquez sur Enregistrement onglets apparaissent dans le volet de gauche, puis cliquez sur le bouton intitulé Vérifiez les problèmes. il commencera à rechercher les erreurs dans le registre et lorsque la recherche sera terminée, un bouton Corriger les problèmes sélectionnés sera activé. Cliquez sur ce bouton et tout sera corrigé.
3. Corrigez les pilotes défectueux
chauffeur est un programme logiciel qui aide un ordinateur à communiquer avec le matériel qui lui est connecté.Ainsi, lorsqu’ils se cassent, le matériel a tendance à causer FauteLa réparation de ces plongeurs défectueux peut vous aider de plusieurs façons. Suivez les étapes ci-dessous.
1. Ouvrir Gestionnaire de périphériques traverser urgent gagner + X et sélectionnez-le dans la liste.
2. Dans le Gestionnaire de périphériques, faites défiler vers le bas pour voir s’il y a du matériel marqué en jaune.S’il y en a, faites un clic droit dessus et sélectionnez Mettre à jour le logiciel du piloteSi vous avez récemment installé des pilotes, réinstallez-les.
3. Dans la fenêtre qui apparaît après cela, cliquez sur Recherche automatique du logiciel de pilote mis à jour Laissez-le rechercher et installer automatiquement les pilotes. Si vous avez téléchargé les pilotes manuellement, cliquez sur les options ci-dessous pour les parcourir et les installer. Une fois le processus terminé, recherchez les erreurs.
4. Réparer le gilet stabilisateur
Cette méthode est aux risques et périls de l’utilisateur. Cela fonctionne pour certains, mais pas pour d’autres. Vous devrez également réactiver Windows après avoir suivi les étapes de ce guide.
- tenir Clé Windows et Appuyez sur X. choisir Invite de commande (administrateur)
- Types de »édition bcd » et appuyez sur ENTREE. Si le chemin de votre chargeur de démarrage Windows est xOsload.exe, vous devez supprimer certains fichiers et réparer votre BCD. mettre en œuvre »commande bcdedit ».
- Une fois cela fait, exécutez les commandes suivantes, certaines peuvent retourner introuvables mais ignorez l’erreur et continuez jusqu’à la fin. Assurez-vous d’appuyer sur ENTER après chaque commande.
Suppr D:WindowsSystem32xOsload.exe Suppr D:WindowsSystem32xNtKrnl.exe Suppr D:WindowsSystem32Driversoem-drv64.sys propriétés c:bootbcd -h -r -s ren c:bootbcd bcd.old bootrec /rebuildbcd
5. Vérifiez les mises à jour Windows
Les mises à jour Windows contiennent généralement des correctifs pour certains bogues et problèmes, mais elles sont également connues pour céder la place à de nouveaux problèmes sur les ordinateurs des utilisateurs. Cependant, dans cette étape, nous vérifierons les mises à jour de votre système d’exploitation, car Microsoft corrige fréquemment les problèmes de ses mises à jour. Pour ce faire, suivez les instructions ci-dessous.
- selon « Les fenêtres’ + « Une génération » Ouvrez les paramètres Windows.
- Dans Paramètres, cliquez sur « Mise à jour et sécurité » options, puis sélectionnez à gauche « Windows Update » options.Ouvrez les paramètres Windows et cliquez sur Mise à jour et sécurité pour vérifier les mises à jour
- Sur l’écran suivant, cliquez sur « Vérifier les mises à jour » option, il demandera automatiquement à Windows de vérifier les mises à jour disponibles.Rechercher les mises à jour dans Windows Update
- Une fois la vérification de la mise à jour terminée, cliquez sur « Télécharger » déclenche le téléchargement et l’installation de nouvelles mises à jour sur votre ordinateur.
- Après avoir installé ces mises à jour, vérifiez si cela résout le problème sur votre ordinateur.
6. Récupérer l’ordinateur
Si vous commencez tout juste à rencontrer ce problème, il peut être déclenché par une erreur d’installation du pilote ou même par une application malveillante que vous avez récemment installée sur votre ordinateur. Ainsi, dans cette étape, nous allons restaurer l’état de l’ordinateur à une date antérieure, ce qui devrait résoudre notre problème s’il est dû aux raisons ci-dessus. à cette fin:
- selon « Les fenêtres » + « R » Ouvrez l’invite d’exécution.
- Entrer « rstrui » et appuyez sur « Entrer » Ouvre la fenêtre Gestion de la récupération. Boîte de dialogue Exécuter : rstrui
- Cliquez sur « Suivant » et vérifie « Afficher plus de points de restauration » options.
- Sélectionnez un point de restauration dans la liste avant la date à laquelle le problème a commencé à se produire.
- Cliquez sur « Suivant » Encore une fois et suivez les instructions à l’écran pour tout restaurer à la date sélectionnée.
- Une fois la restauration terminée, vérifiez si le problème persiste.
7. Activer le pare-feu
Dans certains cas, l’erreur peut être déclenchée parce que l’application est suspecte, ou du moins si elle a été marquée comme suspecte et que le pare-feu Windows n’est pas exécuté sur votre ordinateur pour le vérifier. Ainsi, dans cette étape, nous nous assurerons d’activer le pare-feu Windows pour éliminer cette erreur. Pour cette raison:
- selon « Les fenêtres » + « R » Ouvrez l’invite d’exécution.
- Entrer « panneau de commande » et appuyez sur « Entrer » Lance l’interface classique du Panneau de configuration.Tapez le panneau de configuration dans run pour ouvrir le panneau de configuration
- Dans le Panneau de configuration, cliquez sur « voir traverser: » options et sélectionnez « Grande icône » bouton.
- Après avoir fait cette sélection, cliquez sur « Pare-feu Windows Defender » option pour démarrer le pare-feu, puis sélectionnez « Activez ou désactivez le pare-feu Windows Defender. »Ouvrez le pare-feu Windows Defender à partir du Panneau de configuration
- assurez-vous de vérifier « Activer le pare-feu Windows Defender » Deux options disponibles pour activer le pare-feu.
- Après avoir effectué cette sélection, enregistrez les modifications et fermez la fenêtre.
- Une fois cela fait, vérifiez si le problème persiste toujours.
8. Exécutez une analyse SFC
Dans certains cas, le mauvais pilote peut être installé sur votre ordinateur, ou certains fichiers système ou pilotes peuvent être corrompus en raison d’une panne de stockage. Par conséquent, dans cette étape, nous exécuterons une analyse complète du système pour identifier les pilotes manquants ou corriger les anomalies dans les fichiers système. Pour cette raison:
- selon « Les fenêtres’ + « R » Ouvrez l’invite d’exécution.
- Entrer « Commande » puis appuyez ‘Transfert’ + « contrôler » + « Entrer » Fournir des privilèges d’administrateur.exécuter l’invite de commande exécuter l’invite de commande
- Tapez la commande suivante dans l’invite de commande et appuyez sur « Entrer » Exécutez-le.sfc /scannow
- Laissez l’ordinateur rechercher tous les éléments cassés ou cassés et il devrait les remplacer automatiquement par des éléments fonctionnels.
- Vérifiez si cela corrige le message d’erreur.
9. Désactiver la prévention de l’exécution des données
La prévention de l’exécution des données est un programme qui empêche certains programmes ou fichiers exécutables de s’exécuter sur votre ordinateur car il suspecte qu’il s’agit de virus. En raison de cette précaution, parfois, en tant que fausses alarmes, des applications légitimes peuvent également rencontrer des problèmes lorsqu’elles tentent de s’exécuter sur votre ordinateur. Par conséquent, dans cette étape, nous désactiverons ce paramètre à partir du panneau de configuration du système. Pour cette raison:
- selon ‘Les fenêtres’ + « R » Ouvrez l’invite d’exécution.
- Entrer « panneau de commande » et appuyez sur « Entrer » Lance l’interface classique du panneau de configuration.Accéder à l’interface classique du panneau de contrôle
- Dans le Panneau de configuration, cliquez sur « Vu par: » icône, puis sélectionnez « Grande icône » options.
- Après avoir sélectionné la grande icône, sélectionnez « système » options.
- Cliquez sur « Réglages avancés du système » Options sur le côté gauche de l’écran.
- Dans Paramètres système avancés, cliquez sur « Avancée » onglets en haut.
- Dans l’onglet Avancé, cliquez sur « d’installation » sous les options « Performance » Titre Paramètres de performances avancés
- Dans la fenêtre suivante qui s’ouvre, cliquez sur…