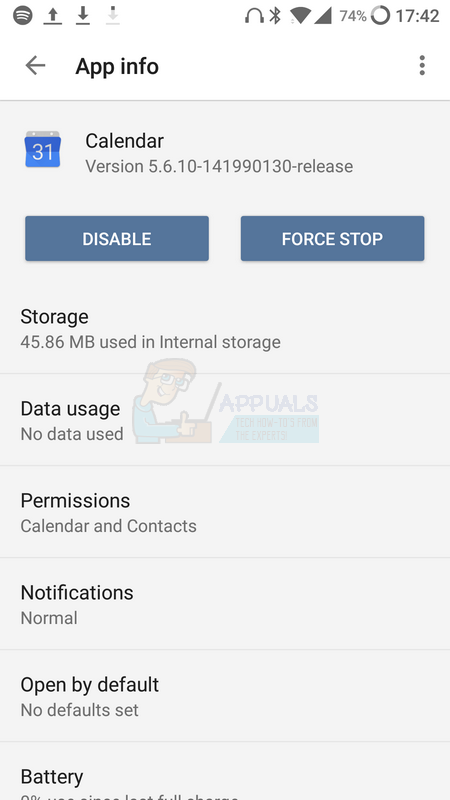Comment réparer le processus « com.android.calendar » a cessé de fonctionner
Lorsque vous essayez d’ouvrir l’application de calendrier par défaut d’Android, recevez-vous un message indiquant « Le processus « com.android.calendar » a cessé de fonctionner ? Voici la solution.
Bien que ce problème se produise souvent avec n’importe quelle application, ce guide vous montrera comment dépanner un com.android.calendar spécifique qui a cessé de fonctionner sur votre appareil Android.
Méthode 1 : Forcer l’arrêt
Il s’agit d’une méthode rapide et propre qui peut souvent être utilisée pour réparer les applications qui se comportent mal après une nouvelle installation. Cette méthode ne résoudra pas une application cassée à chaque fois, mais cela vaut toujours la peine d’essayer avant de se lancer dans une méthode plus difficile.
Suivez les étapes ci-dessous pour forcer l’arrêt de l’application Calendrier, si cela fonctionne après cela, vous pouvez arrêter de lire ici. Sinon, continuez avec la méthode 2.
- Ouvrez l’application Paramètres
- Cliquez sur l’option Appliquer
- chercher et Ouvrir le calendrier
- Sur la page d’informations sur l’application, Cliquez sur « Forcer l’arrêt »
- attendre 10 secondespuis revenez à l’écran d’accueil
- essayer Ouvrez l’application Calendrier
- En cas de succès, félicitations, sinon, passez à la méthode 2
Méthode 2 : Effacer les données
L’une des raisons pour lesquelles le message com.android.calendar a cessé de fonctionner est que les données de votre smartphone ne sont pas synchronisées avec les données disponibles sur le cloud. Espérons que cela sera corrigé à l’avenir, mais pour l’instant, ce correctif de bricolage vous aidera à reprendre l’utilisation de l’application Google Agenda.
Bien que vous deviez effacer vos données pour cette méthode, vous pouvez les restaurer en les synchronisant avec le cloud. Veuillez suivre attentivement les étapes ci-dessous pour vous assurer que vous pouvez récupérer vos données en toute sécurité.
- Aller aux paramètres
- aller à l’application
- chercher ‘calendrier’
- Une fois découvert, Cliquez sur « Calendrier »
- Cliquez sur « Enregistrer »
- Cliquez sur « Effacer les données »
Une fois cela fait, les données locales de votre application Calendrier seront supprimées. Vous devriez pouvoir utiliser Calendrier sans fenêtres contextuelles frustrantes, mais vous devez suivre les étapes ci-dessous pour récupérer vos données perdues.
- Aller aux paramètres
- aller à l’application
- Allez dans « Compte »
- appuyez sur google
- Appuyez sur le compte que vous utilisez pour votre application de calendrier (ignorez cette étape si vous n’êtes pas sûr)
- Cliquez sur le bouton de menu dans le coin supérieur droit de l’écran
- Cliquez sur « Synchroniser maintenant »
Méthode 3 : désinstaller la mise à jour
Il s’agit d’une autre méthode qui aide généralement les applications cassées après la mise à jour vers une nouvelle version d’Android, bien qu’elle puisse parfois également fonctionner dans d’autres situations.
Pour cette méthode, vous devez désinstaller la mise à jour de l’application Calendrier et vérifier que l’application fonctionne. Si l’application ne fonctionne toujours pas, vous pouvez essayer de réinstaller la mise à jour à partir du Google Play Store.
En réinstallant la mise à jour, votre appareil peut choisir la mise à jour spécifiée pour votre système d’exploitation récemment mis à jour.
- Aller aux paramètres
- aller à l’application
- chercher et Ouvrir le calendrier
- Cliquez sur le bouton de menu dans le coin supérieur droit de l’écran
- Cliquez pour désinstaller les mises à jour
- appuyer sur OK à l’invite de l’écran
Si vous n’avez pas installé de nouvelle mise à jour du système d’exploitation récemment, essayez d’utiliser l’application Calendrier. Si l’application ne fonctionne toujours pas ou si vous avez récemment mis à jour votre système d’exploitation, Visitez la boutique Google Playpuis suivez les étapes ci-dessous.
- Calendrier de recherche dans le magasin de jeux
- Cliquez sur l’application Google Agenda de Google Inc.
- Cliquez sur le bouton de mise à jour
- Attendez que la mise à jour s’installe, puis réessayez l’application
L’une de ces méthodes a-t-elle arrêté le message « Le processus com.android.calendar a cessé de fonctionner » ? J’espère que nous avons aidé avec ce problème.