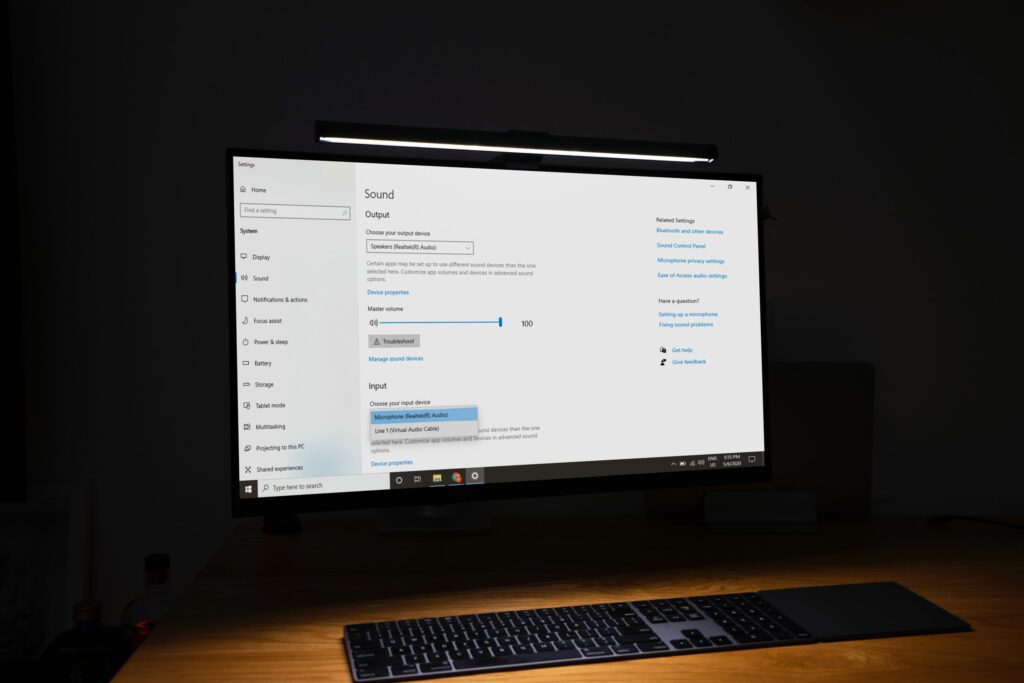Comment réparer le microphone Windows 10 lorsqu’il ne fonctionne pas
Il existe de nombreux correctifs que vous pouvez essayer lorsque votre microphone Windows 10 ne fonctionne pas. La première étape consiste à déterminer si le problème vient de votre ordinateur ou du microphone lui-même.
Les instructions de cet article s’appliquent aux microphones internes et externes des PC Windows 10. Les étapes sont les mêmes quel que soit le fabricant de votre appareil. Les étapes pour résoudre les problèmes de microphone dans Windows 11 sont légèrement différentes.
Raisons pour lesquelles le microphone de votre ordinateur ne fonctionnera pas sous Windows 10
Si le microphone de votre PC ne fonctionne pas, cela peut être dû à un certain nombre de raisons, notamment :
- Mauvais fonctionnement du matériel
- Mauvaise connexion physique
- pilote de périphérique manquant
- Interférence d’autres appareils Bluetooth
- Conflit entre les microphones externes et internes
- L’entrée audio de l’ordinateur est coupée.
- L’entrée audio du casque est coupée.
Avant de commencer, il est utile de tester votre microphone Windows 10 pour essayer de réduire la cause. Une fois que vous avez identifié la cause du problème, vous pouvez trouver une solution tout de suite.
Comment réparer le microphone de Windows 10 qui ne fonctionne pas
Essayez ces solutions dans l’ordre jusqu’à ce que le microphone de votre ordinateur fonctionne :
-
Exécutez le dépanneur de Windows 10. Windows 10 dispose de nombreux outils de dépannage intégrés.Si vous rencontrez des problèmes avec votre microphone, faites un clic droit conférencier icône dans la barre des tâches, puis sélectionnez Résoudre les problèmes de son Laissez Windows rechercher des solutions potentielles.
-
Recherchez le bouton de sourdine. Les microphones externes peuvent avoir des boutons de volume physiques, alors assurez-vous que votre appareil n’est pas coupé ou réglé trop bas.
-
Vérifiez le gestionnaire de périphériques.Pour vous assurer que votre PC peut détecter votre microphone, ouvrez le Gestionnaire de périphériques Windows et développez Entrée et sortie audio section, puis sélectionnez votre microphone et affichez statut du périphérique partie.
Si vous ne voyez pas le microphone répertorié, débranchez-le, puis rebranchez-le. S’il n’apparaît toujours pas, le problème vient de la connexion.
-
Vérifiez votre connexion. Si possible, utilisez un autre câble de connexion audio et essayez de brancher le microphone sur un autre port USB du même appareil. Si cela ne fonctionne toujours pas, essayez de l’utiliser sur un autre ordinateur.
Si votre microphone fonctionne avec d’autres appareils, le problème peut provenir du port de votre PC Windows. Cependant, s’il ne se connecte pas à l’autre ordinateur, vous aurez peut-être besoin d’un nouveau microphone.
-
Vérifiez les paramètres de chaque application. Certaines applications, telles que Skype, ont leurs propres options d’entrée audio. Si vous rencontrez des problèmes avec l’audio dans une application particulière, recherchez un menu de paramètres dans lequel vous pouvez sélectionner une entrée audio.
-
Modifiez les paramètres de son de Windows.baisser les yeux Entrer Dans les paramètres de son de Windows 10, assurez-vous que le microphone que vous souhaitez utiliser est sélectionné et activé.
-
Augmentez le volume du microphone.Dans les paramètres du son, sélectionnez Propriétés de l’appareil Sous votre sélection de microphone, assurez-vous que le volume de votre microphone est activé.
-
Désactivez les autres appareils Bluetooth. Lors de l’utilisation d’un microphone sans fil, d’autres connexions Bluetooth peuvent interférer avec le signal. Si votre Bluetooth ne fonctionne pas sous Windows, désactivez le Bluetooth sur tous les autres appareils connectés un par un et voyez si cela vous aide.
-
Mettre à jour les pilotes matériels. Si vous pouvez voir votre microphone dans le Gestionnaire de périphériques mais qu’il ne détecte toujours pas de son, vérifiez que les pilotes sont à jour. La plupart des microphones PC externes ne nécessitent aucun pilote, mais vous pouvez consulter le manuel d’instructions pour voir si des logiciels supplémentaires doivent être installés. Vous pouvez également rechercher des pilotes sur Google ou utiliser un outil gratuit de mise à jour des pilotes.
-
Vérifiez les autorisations de votre application. Windows Update peut parfois réinitialiser les paramètres de l’application. Si vous rencontrez des problèmes de microphone avec une application, accédez aux paramètres d’autorisations de l’application Windows 10 et assurez-vous que l’application a accès à votre microphone.
Merci de nous en informer!
Dites-nous pourquoi !
D’autres détails ne sont pas assez difficiles à comprendre